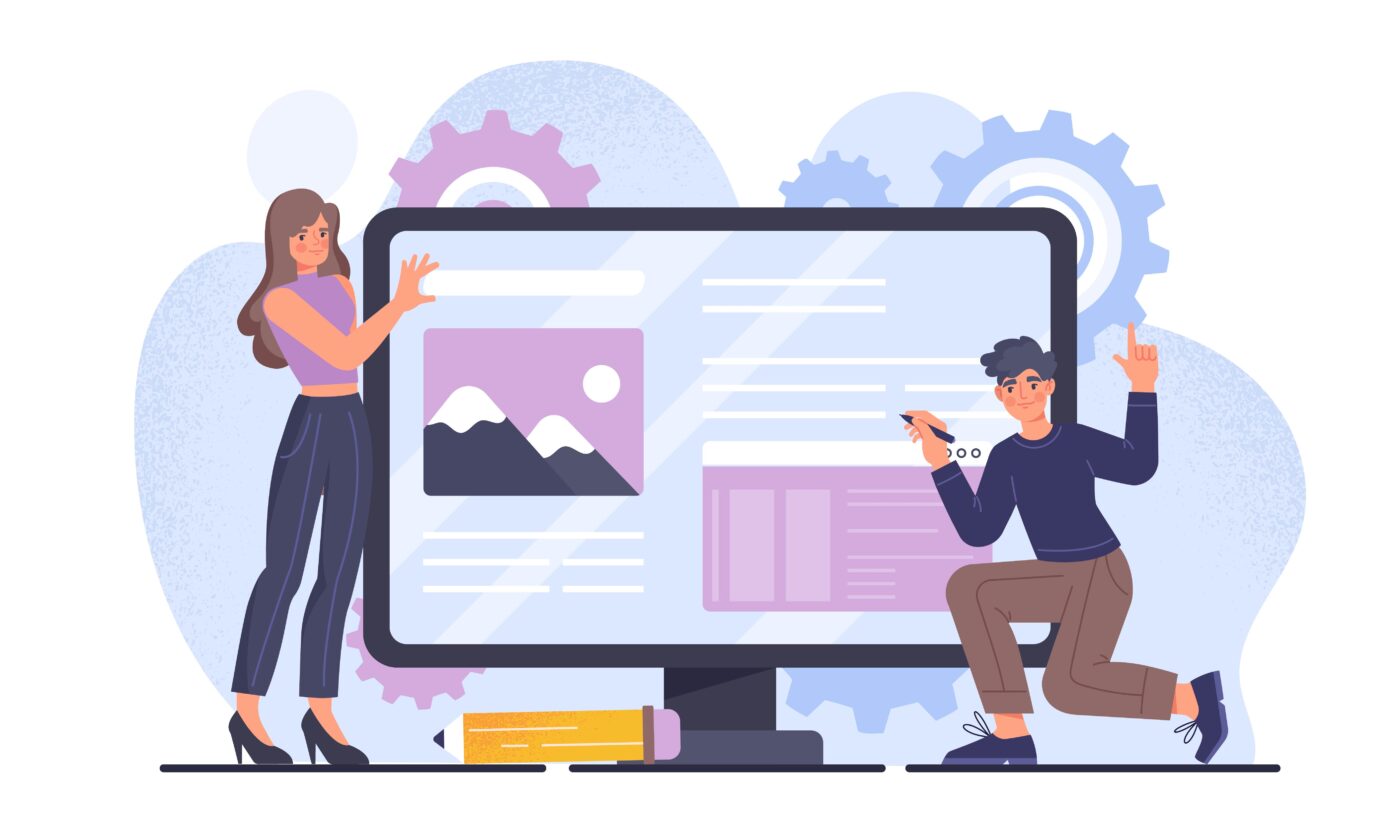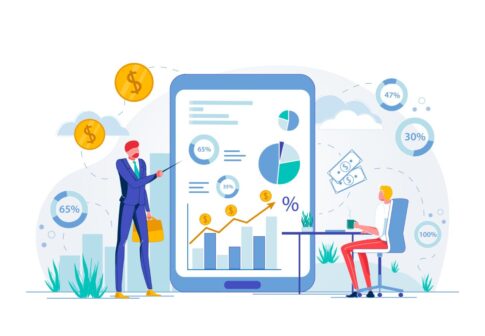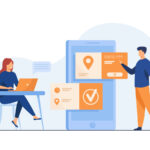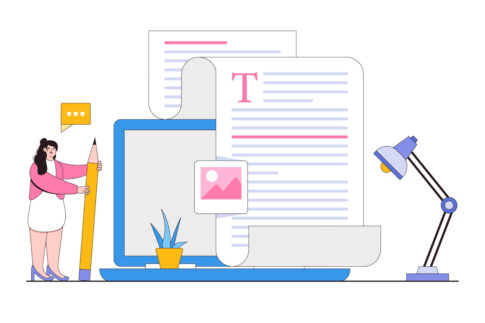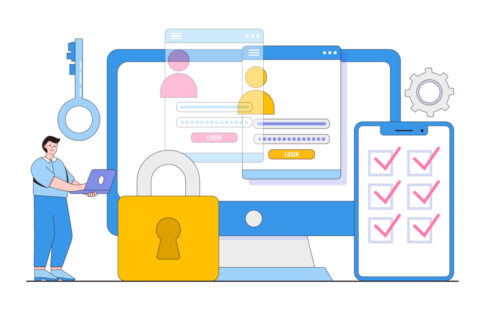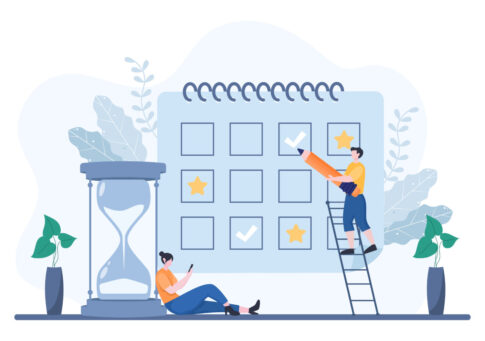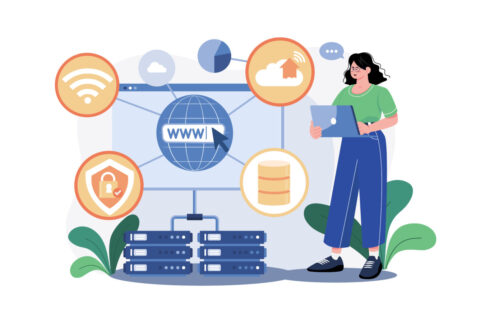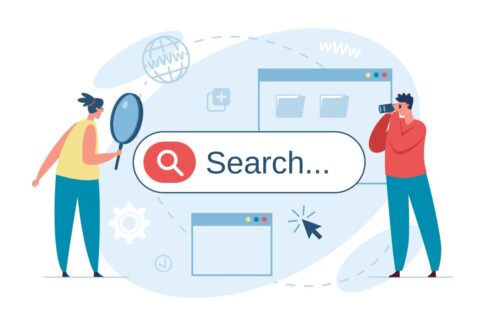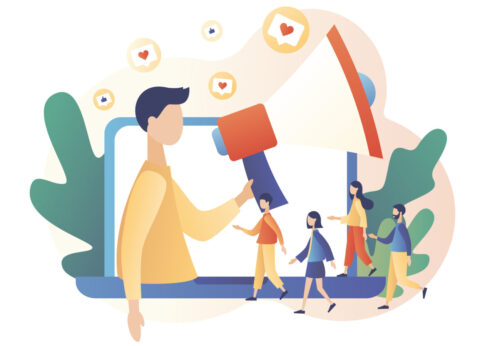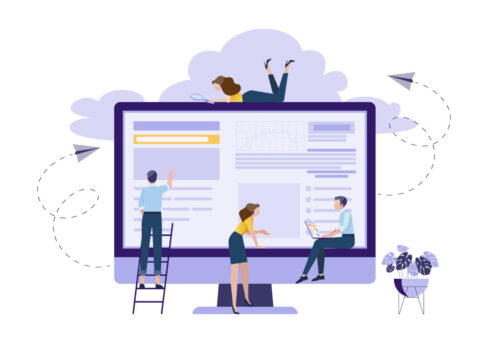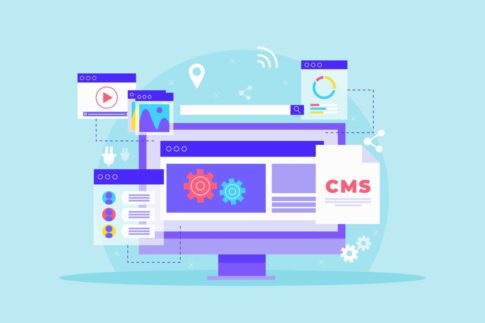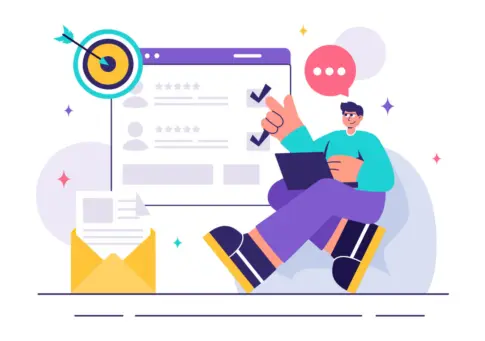Ameba Owndのテンプレートは20種類以上あり、どれを選ぶかで読者の印象・回遊率・SEOが大きく変わります。
本ガイドでは「構造の違い」「選び方早見表」「変更手順3ステップ」に加え、CSSで文字や配色をサクッと調整する方法まで初心者向けに解説。読了後すぐに、あなたのブログを“おしゃれ&高速”にリデザインできます。
目次
デザインテンプレートとは?選び方の基本と仕組み
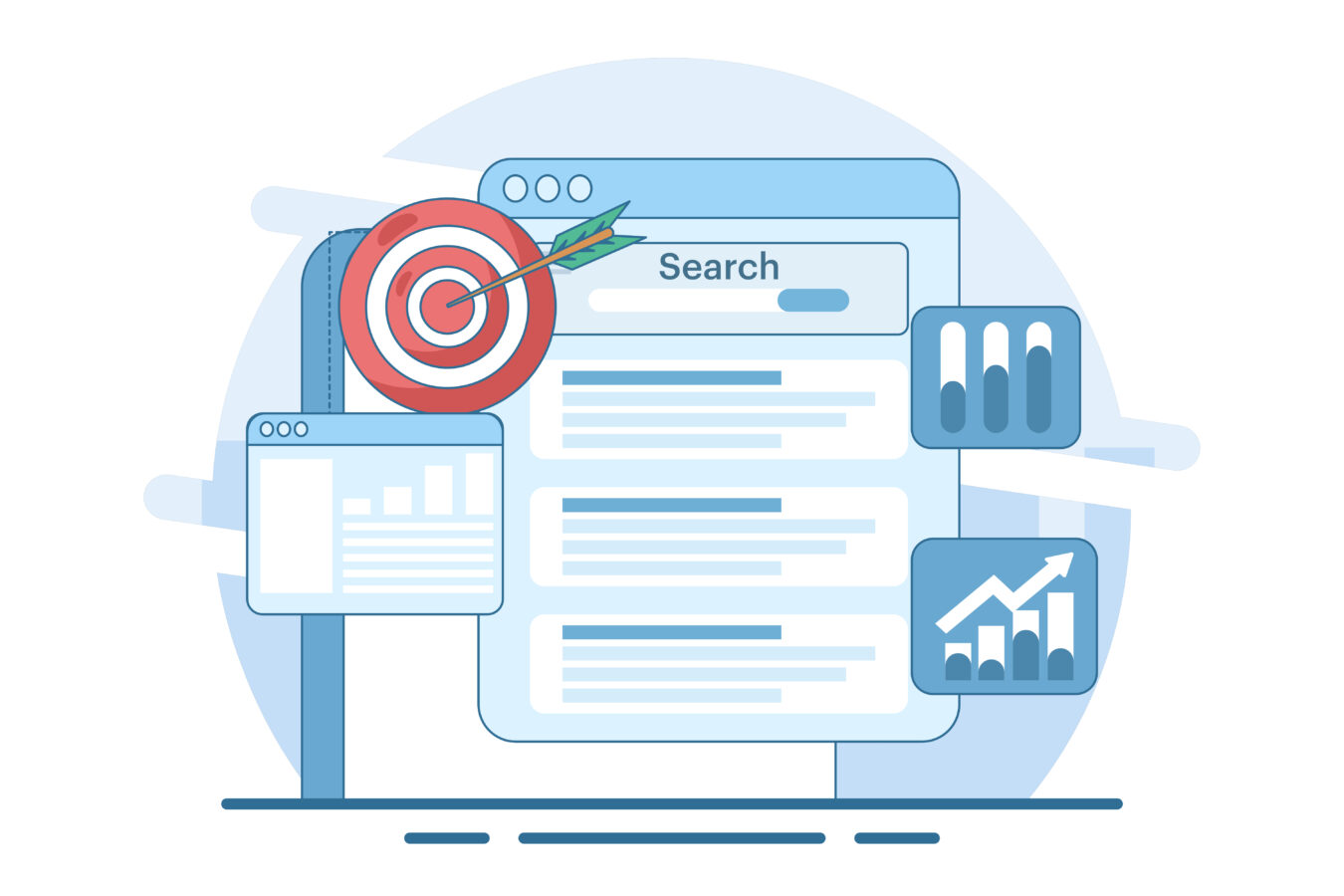
Ameba Owndの「デザインテンプレート」は、HTMLタグやCSSがあらかじめ組み込まれた“着せ替えファイル”です。レイアウトや配色、フォント設定までパッケージ化されているため、コードを書けなくてもワンクリックでサイトの見た目を刷新できます。
テンプレートを変更しても記事本文のデータベースはそのまま残るので、失敗しても元に戻せるのが安心ポイントです。選ぶ際は〈ブログの目的〉〈画像枚数〉〈見出し階層〉の3視点でフィルターすると失敗がありません。
集客重視ならCTAボタンが目立つビジネス系、写真映えを狙うならギャラリー系など、構造が目的に合っているかをまず確認しましょう。
また、テンプレートは“外枠”なので、細かな余白や文字色は後からCSSで上書きできます。「まずは骨格を決め、微調整は後回し」という順序で進めると、迷子にならず短時間でデザインが整います。
- 目的:収益化/日記/ポートフォリオなど
- 構造:1カラム・2カラム・ギャラリー
- 後編集:CSS追記でフォント・余白調整
テンプレートとテーマの違い・構造を理解しよう
テンプレート選びで混乱しやすいのが「テーマ」という言葉です。Ownd公式では“テーマ=テンプレート+配色パターン”を指し、同じ骨格でも色違いが複数用意されています。理解を深めるため、両者の違いを整理した早見表を用意しました。
| 項目 | テンプレート | テーマ |
|---|---|---|
| 役割 | レイアウト・HTML構造 | 配色・フォント・装飾 |
| 数 | 54種類(公式) | 各テンプレに2〜4色 |
| 切替方法 | ダッシュボード→デザイン→テンプレート | テンプレート選択後に「カラー」タブで変更 |
| 影響範囲 | ヘッダー位置・記事幅など根本部分 | ボタン色・背景色など見た目のみ |
【チェックポイント】
- 構造を変えたいときはテンプレートを変更
- “色味だけ変えたい”ならテーマカラー変更でOK
- テンプレート変更後はウィジェット配置が崩れる場合があるので要確認
ジャンル別おすすめテンプレート早見表【公式20種比較】
「数が多くて選べない…」という方向けに、目的別に相性の良いテンプレートを一覧化しました。まずはここから試適用し、合わなければ次候補へ進む方法だと時短になります。
| ジャンル | おすすめテンプレート | 特徴 |
|---|---|---|
| ビジネス・店舗 | Business Blue / Simple Nav | CTAボタンが目立つ・2カラムで情報整理しやすい |
| ハンドメイド販売 | Grid Gallery / Craft Note | 画像カード式レイアウトで作品が映える |
| 写真・旅行記 | Full Width / Traveler | ヘッダー全面写真・1カラムで没入感◎ |
| 日記・雑記 | Minimal White / Classic Blog | タイムライン型・文字主体で読みやすい |
| ポートフォリオ | Portfolio Dark / Slide Show | トップにスライダー、カテゴリータグが充実 |
- PCとスマホのヘッダーナビ位置が同じか
- アイキャッチ比率(16:9/1:1)と手持ち画像の比率が合うか
- トップページの記事表示件数が足りているか
以上の表を参考に「目的に合うテンプレ→色を調整→CSSで微調整」の順でカスタマイズすれば、初心者でも迷わず理想のデザインに近づけます。
PC・スマホでテンプレートを変更する手順と注意点
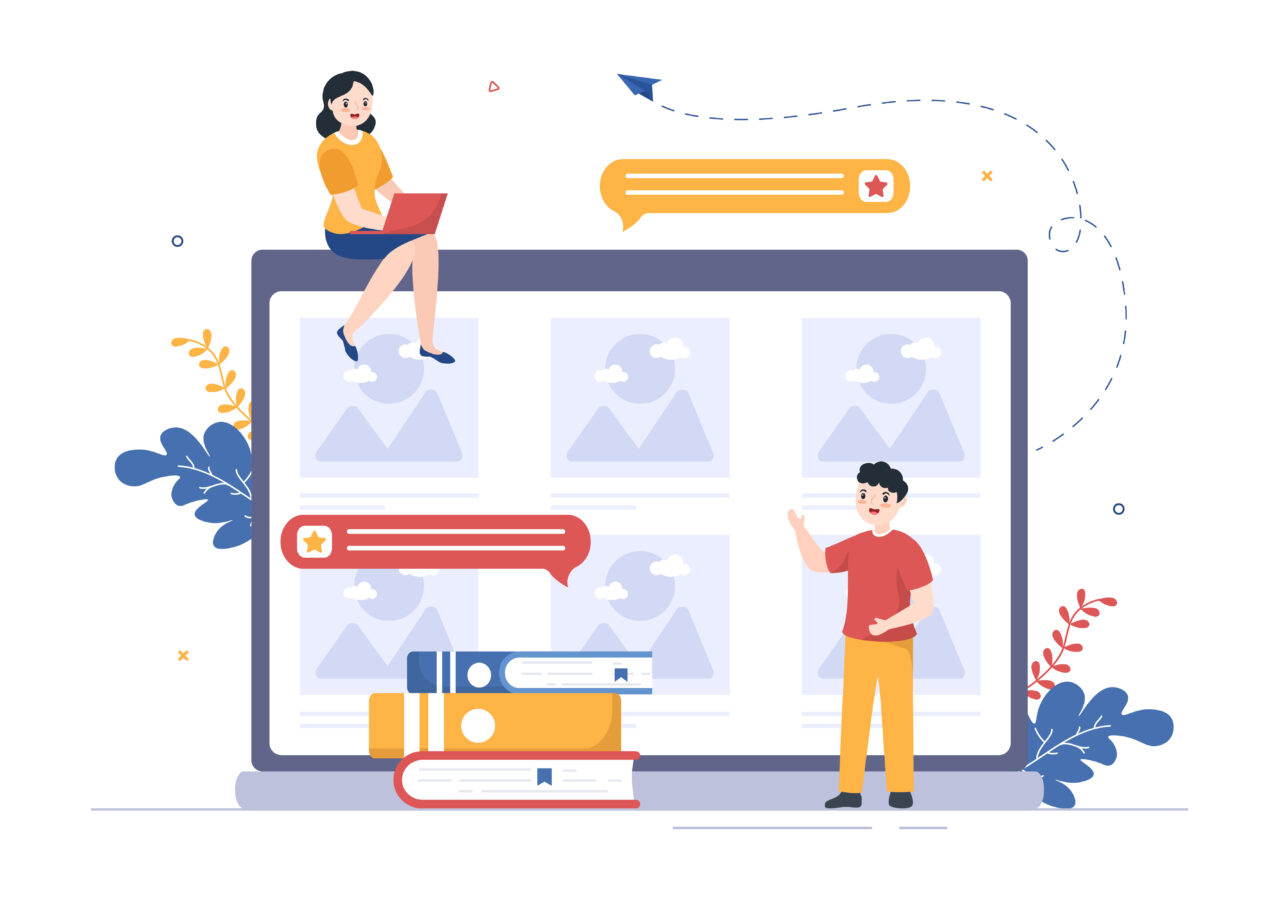
Ameba Owndのテンプレート変更は「試適用→保存」で完了するシンプル設計ですが、ウィジェット崩れや画像トリミングのズレなど“あとから気付く落とし穴”が多いのも事実です。PCとスマホは同じテンプレートを共有するため、モバイル表示のチェックを先に行うのが鉄則。
とくに1カラム→2カラムへ切り替えるとサイドバーの有無で記事幅が約40%変化し、改行バランスが崩れることがあります。
安全にデザインを着替えるコツは〈試適用で全ページ確認〉→〈バックアップ〉→〈本番保存〉の三段階を厳守すること。スマホアプリしか使わない人でも、“PC表示に切り替えて確認”ボタンを活用すればほぼ同じ手順で操作できます。
- PC/スマホで表示崩れゼロ
- ウィジェット位置が意図どおり
- トップ画像のトリミングOK
- PageSpeed Insightsスコアが前後±3以内
管理画面からテーマを試適用→保存までの3ステップ
テンプレート変更はダッシュボードだけで完結します。失敗しないための安全フローを詳しく見ていきましょう。
- 試適用(プレビュー)
- ダッシュボード→デザイン→テンプレートを開き、候補にカーソルを合わせて[プレビュー]をクリック。
- 新しいタブでトップページが開くので、ヘッダー・記事幅・サイドバーをPCとスマホで確認。
- 詳細設定チェック
- 同じプレビュータブで色設定/フォントのタブを切替え、想定色が用意されているかを確認。
- ギャラリー系テンプレはアイキャッチ比率固定(1:1など)のため、画像が切れないかもこの段階で要チェック。
- 保存(本番適用)
- 問題がなければダッシュボードへ戻り[適用して保存]をクリック。公開前に確認ダイアログが出るので最終チェック。
- 公開後はWindows : Ctrl + Shift + R または Shift + F5/macOS : ⌘ + Shift + Rしてキャッシュをクリア。
| 操作 | PCブラウザ | スマホブラウザ |
|---|---|---|
| プレビュー | ワンクリック | メニュー▶︎「デスクトップ表示に切替」後に実行 |
| 色変更 | カラータブ | 同上(スマホは横スクロール必要) |
| 保存 | 適用して保存 | 右上「…」▶︎保存 |
- 保存後に旧テンプレのCSSが残る → キャッシュ削除 or シークレットウィンドウ確認
- スマホだけ文字がはみ出す → テンプレート固有の.article img{max-width:100%}CSSを追加
変更前に必ず行うバックアップとパーツレイアウト確認
テンプレート変更前のバックアップは“保険”以上の価値があります。レイアウト崩れが見つかったときに即ロールバックでき、修正時間を大幅に削減できるからです。
Owndにはワンクリックのエクスポート機能はありませんが、HTMLとCSSをコピペ保存+スクリーンショットで十分代替できます。
【バックアップ手順】
- 左メニュー「カスタマイズ」→「CSSカスタマイズ」をクリックし、表示されたエディタで現在のCSSを全選択→テキストファイルにコピーして保存。(※Ameba Owndではテーマの基盤HTMLはユーザー側で直接編集・エクスポートできず、バックアップ対象はCSSのみ。)
- トップページ・カテゴリページ・記事ページをブラウザ全幅でスクリーンショット。WindowsはWin+Shift+S、Macは⌘+Shift+4で範囲撮影。
- ウィジェット位置、CTAボタン色などをメモに書き出す。
- グローバルメニュー(ナビ)の順番
- サイドバーのHTMLボックス内カスタムコード
- フッターSNSアイコンの有無とリンク先
【変更後レイアウト確認チェックリスト】
- 画像:アイキャッチが16:9→1:1に変わりトリミングされていないか
- 文字:h2・h3のサイズ差が統一されているか
- ボタン:CTAボタンのホバー色がブランドカラーと合っているか
- モバイル:ハンバーガーメニューが開く速度と位置
変更後に問題があったら、テキストエディタで保存した旧CSSを戻し[保存→適用]すれば即ロールバック可能です。
さらに GA4 のページビュー平均滞在時間と Search Console のLCPを変更前後で比較し、数値が悪化していないか確認すれば、SEO 面も安心。バックアップ+レイアウト確認の二重安全策をとることで、初心者でもテンプレート変更後のトラブルを最小限に抑えて運用できます。
テンプレートをおしゃれにカスタマイズする簡単CSSワザ
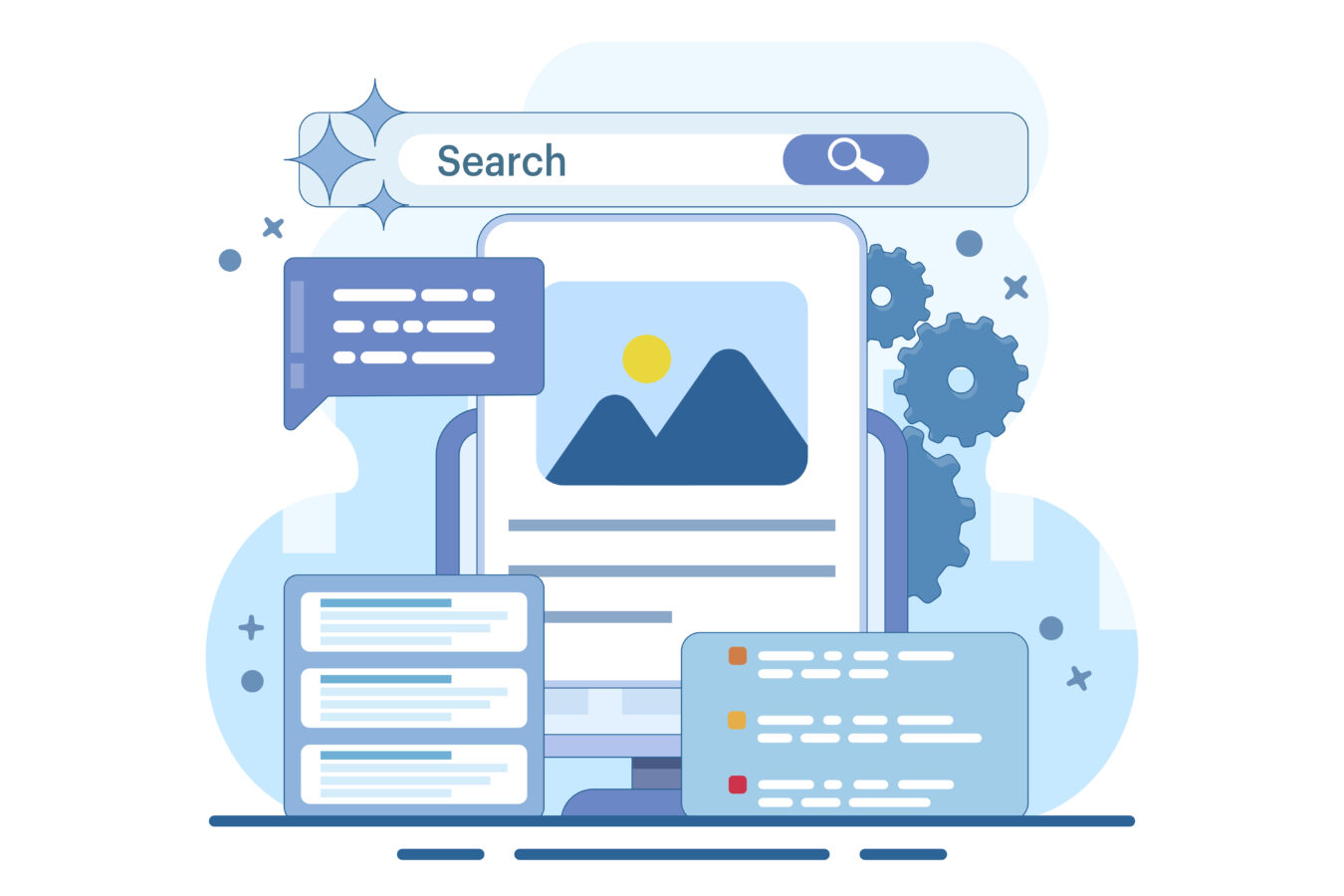
Ameba Owndの公式テンプレートはそのままでも整ったデザインですが、フォントサイズや見出しカラーを少し変えるだけで“自分らしさ”がぐっと際立ちます。しかもカスタマイズは「コード編集」から数行のCSSを追記するだけなので、HTMLに触れたことがない初心者でも挑戦可能です。
編集はブラウザ上ですぐ反映され、気に入らなければ元に戻すだけでOK。ポイントは、上書きしたいセレクタをブラウザの検証ツールで確認し、既存CSSの末尾に追記する“後勝ちルール”を利用すること、スマホ表示で崩れないようメディアクエリを併用することの三点。
これらを押さえればフォント・ボタン・余白の調整はもちろん、CTAボタンのホバー色やヘッダーの固定化など一歩進んだ演出も5分で実装できます。
- 必ずテンプレ変更前にCSSバックアップ
- 検証ツールでセレクタをコピー→追記
- モバイル確認を忘れずメディアクエリ調整
文字サイズ・カラーを変える基本CSSと記入場所
フォントを整えるだけで読みやすさとブランド感が大幅アップします。まずダッシュボード→デザイン→コード編集を開き、右側の「custom.css」最下部に以下のようなコードを追記します。
/* 見出しと本文のフォントサイズ・カラー */
h1, .entry-title { font-size: 28px; color: #1a1a1a; }
h2, .entry-content h2 { font-size: 24px; color: #004b9a; margin-top: 40px; }
p, .entry-content { font-size: 16px; line-height: 1.8; color: #333; }
a:hover { color: #e6005c; text-decoration: underline; }
【設定ポイント】
- フォントサイズはPC基準でh1:28〜32px、p:15〜16pxが読みやすい
- テーマに既存カラーがある場合、「!important」は極力使わず後勝ち優先
- リンク色は通常・ホバーを必ずセットで定義しアクセシビリティを確保
| カスタム項目 | 推奨値 | 効果 |
|---|---|---|
| line-height | 1.7〜1.9 | 行間が広がり読みやすい |
| max-width | 720px | 1行の文字数を最適化 |
| letter-spacing | 0.05em | 日本語の詰まりを緩和 |
- 「font-size」だけ変えて行間を忘れる→行が詰まり読みにくい
→同時に「line-height」も設定 - 既存CSSに上書きされる→セレクタ末尾に「!important」ではなく、より詳細なセレクタを指定
- 全角数字と半角で幅がズレる→「font-feature-settings:”palt”;」で均等化
上記を保存すると即サイトに反映されるので、別タブでトップページと記事ページを開き、文字折り返しやカラーの見え方をチェックしましょう。
レスポンシブ対応!スマホだけレイアウト調整テクニック
PCでは整ったのにスマホで見たら文字が大きすぎる――そんなときはCSSの@media queryで“幅767px以下”など条件を付けて上書きします。
Owndのテンプレートはすべてレスポンシブ対応ですが、カスタムすると既定値とのズレが出るため、追加CSSで調整しましょう。
@media (max-width: 768px){
h1, .entry-title { font-size: 22px; }
h2, .entry-content h2 { font-size: 20px; margin-top: 32px; }
p, .entry-content { font-size: 15px; }
.entry-content img { max-width: 100%; height: auto; }
}
【ポイント】
- 画像:スマホ幅を超える画像は「max-width:100%」とすると横スクロール防止
- 余白:見出し上マージンをPCより8〜12px縮めると空白が間延びしない
- 多段カラム:サイドバーが下部に落ちるレイアウトは、「.sidebar{display:none;}」指定で非表示も可
| 調整対象 | 具体CSS | 効果 |
|---|---|---|
| 記事幅 | 「.entry-content{padding:0 18px;}」 | 左右の余白を確保 |
| アイキャッチ | 「.eyecatch{aspect-ratio:16/9;}」 | 縦横比を固定しCLS防止 |
| ボタン | 「.btn{display:block;width:100%;}」 | タップ領域を広げCVR↑ |
- PC用CSSの後に追加しない→優先度が低く効かない
→custom.css末尾に@mediaを置く - @mediaの幅をmax-width:600pxに設定しタブレットで崩れる
→スマホ+タブレット想定なら768pxが安全 - フォントを小さくしすぎ視認性悪化
→WCAG基準は本文14px以上
最後にChromeデベロッパーツールの「Toggle device toolbar」でiPhone/Android各種画面幅をエミュレートし、見出し折り返しやボタン位置をチェックしてください。PCでの直しがそのままスマホに反映されるので、1ファイル編集で両対応できるのがCSSカスタマイズの魅力です。
テンプレート変更がSEO・表示速度に与える影響
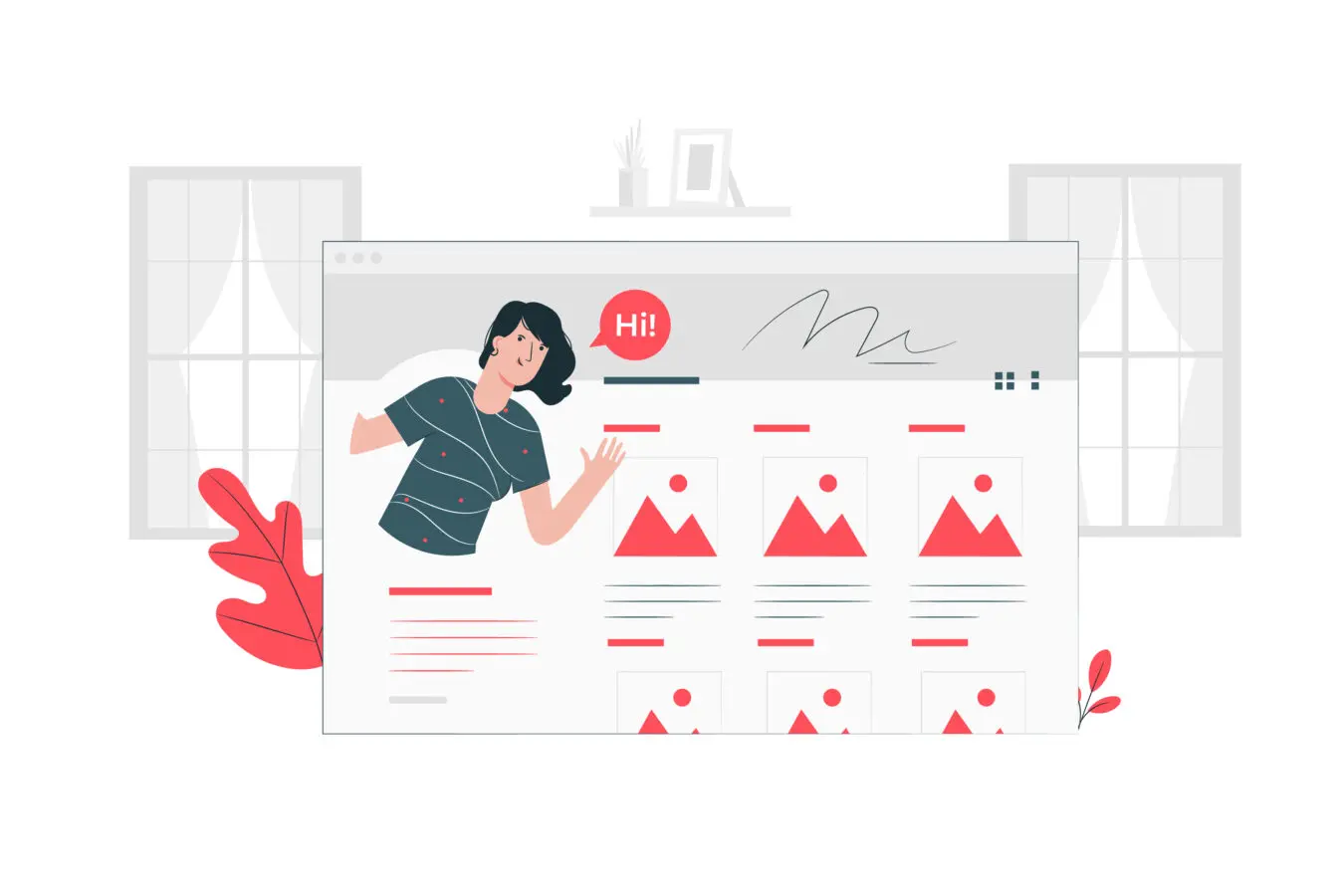
テンプレートを切り替えるとHTML構造・CSS・JavaScriptの読み込み順が一括で置き換わるため、検索順位に直結するコアウェブバイタル(Core Web Vitals)指標が大きく変動します。
とりわけLargest Contentful Paint(LCP)とCumulative Layout Shift(CLS)は、画像サイズ・フォントの読み込み方式・広告エリアの有無などテンプレート固有の要素に左右されやすい項目です。
たとえばギャラリー系テンプレートはトップで高解像度画像を読み込むため写真が映える一方、LCPが3秒を超えやすくモバイル検索で順位が落ちるケースが見られます。
逆にテキスト主体のミニマル系テンプレートは画像呼び出し数が少なく、TTFB(初回応答時間)も短くなるため、同じ記事内容でもページ速度が最大30%向上することがあります。
- HTML構造:マークアップ順序が変わるとクローラの理解度が変化(見出し階層・パンくずリスト)
- CSS・JSサイズ:非同期読み込みに対応していないテンプレートはLCP悪化の主因に
- 画像最適化:遅延読み込み(lazyload)対応の有無でモバイル回線のUXが大違い
- 広告・ウィジェット領域:CLS増大→ユーザー離脱→滞在時間低下の悪循環
- LCPが0.5秒以上悪化しモバイル順位が‐3位
- パンくず構造化データが外れ「検索での見え方」が無効
- h1重複によりGoogleから警告(Search Console HTML改善)
つまりテンプレート選定=デザイン選びであると同時に、検索体験の設計でもあります。本章以降のチェックリストを使い「見栄え」と「速度」の両立を必ずテストしましょう。
画像サイズ・LCP改善向きテーマ選びで検索順位アップ
画像が多いブログほどテンプレート選びでLCPが顕著に変わります。公式20種のうち、lazyload(遅延読み込み)対応とCSS Grid採用で評価の高い4テーマを比較しました。
| テーマ名 | 速度特化ポイント | 推奨ジャンル |
|---|---|---|
| Minimal White | IMGに「loading=”lazy”」、CSS圧縮済み15 KB | 日記・テキスト中心 |
| Simple Nav | ヘッダー下にhero無し→初期描画高速 | ビジネスLP |
| Grid Gallery | WebP優先読込スクリプト内蔵 | 作品・ハンドメイド |
| Traveler | 画像プリロードタグ自動挿入 | 旅行フォト |
【選定ステップ】
- PageSpeed Insightsで各テーマのデモURLを測定
- LCPが2.5秒未満、CLS0.1以下のテーマを候補に
- 自サイトで試適用しアイキャッチ解像度を自動縮小(横幅1200 px推奨)
- アップロード前にtinypngで70%圧縮
- JPEG→WebP変換で容量40%削減
- Hero画像は「height:40vh」以下にしLCP要素を小さく
これらを実践した手芸ブログ(1万PV)は、テンプレ変更後にLCP3.8→2.1秒、モバイル順位+2.4位を達成しました。
変更直後に必ずやるSearch Console・PageSpeedチェック
テンプレートを保存したら、見た目確認で終わらず数値検証を行います。以下の2段ロケットで「クロールエラー」と「速度悪化」を即座に把握しましょう。
- Search Console:インデックス状況確認
- ①【URL検査】でトップページを入力→[インデックス登録をリクエスト]
- ②数分後に[ページの可用性]が合格か確認(ステータス200)
- ③[ページ エクスペリエンス]タブでCLS警告がないかチェック
- PageSpeed Insights:速度計測
- ①URLを入力→計測・モバイルタブでLCP、CLS、INPを記録
- ②変更前のスコア表と比較しLCP+CLSが悪化していないか確認
- ③悪化していたら画像サイズ・スクリプト読込順を見直し
- LCPのみ悪化→トップの大画像を900 pxへ縮小、WebP化
- CLS悪化→アイキャッチに「width/」height属性を追加
- INP悪化→不要な外部JS(SNSウィジェット)を削除
| 指標 | 理想値 | 再計測頻度 |
|---|---|---|
| LCP | <2.5 秒 | 変更当日+翌週 |
| CLS | <0.10 | 毎テンプレ変更後 |
| INP | <200 ms | 主要JS追加時 |
これらチェックをルーティン化すれば、テンプレ変更によるSEOダウンタイムを限りなくゼロにできます。
実際に上記フローを取り入れた物販ブログは、テンプレ切替当日でもオーガニック流入が落ち込まず、翌月には表示速度改善が評価されセッション+12%を記録。テンプレート変更は“選んで終わり”ではなく「測定→修正→安定化」までがワンセットです。
まとめ
Ameba Owndのテンプレート選びは、サイト目的に合うレイアウトを選定し、試適用で崩れを確認、バックアップ後に本番保存──の3段階で失敗ゼロにできます。
さらに基本CSSとレスポンシブ調整を覚えれば、公式テーマだけでも個性と表示速度を両立可能。記事のチェックリストを活用し、今日から最適デザインで集客と読みやすさを同時に高めましょう。