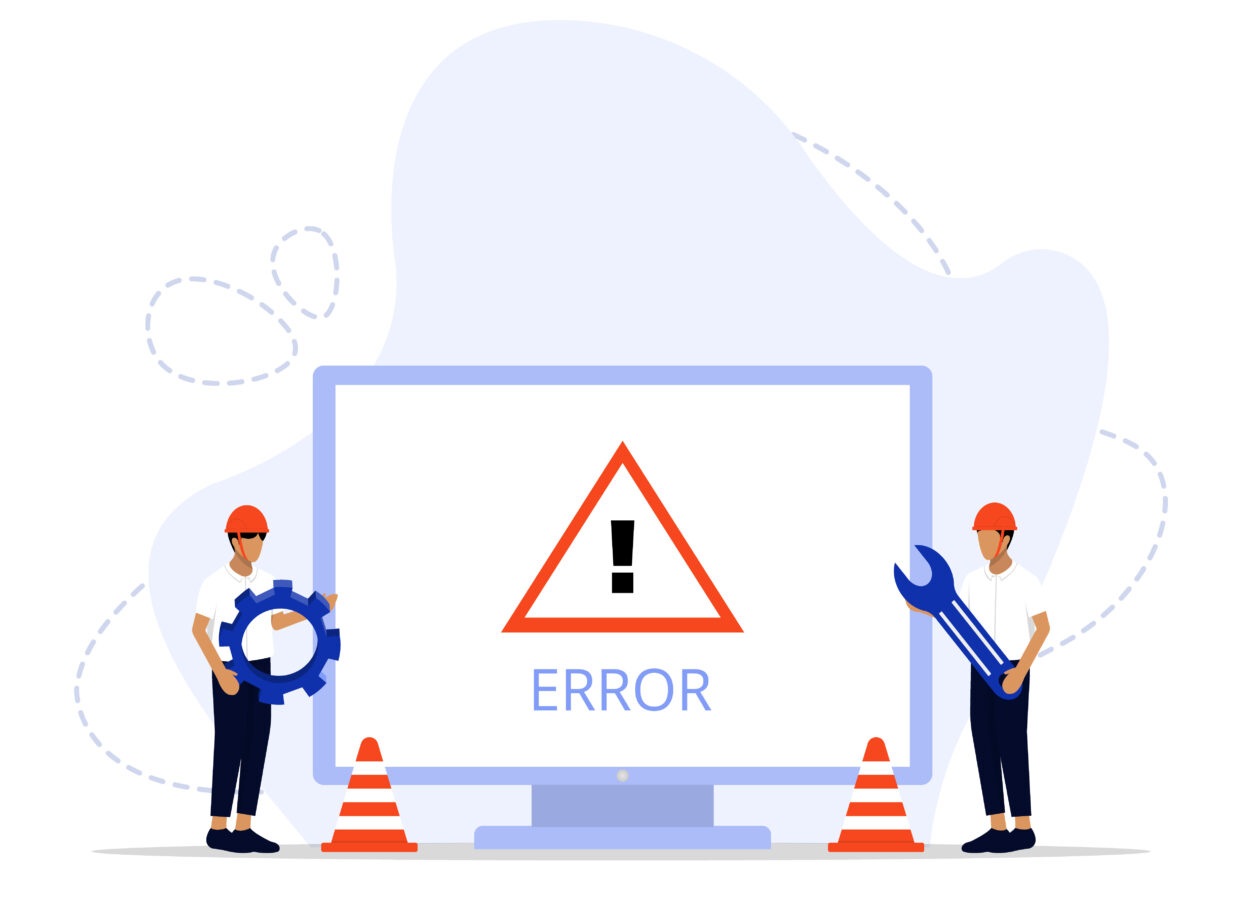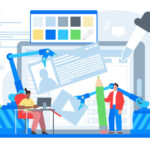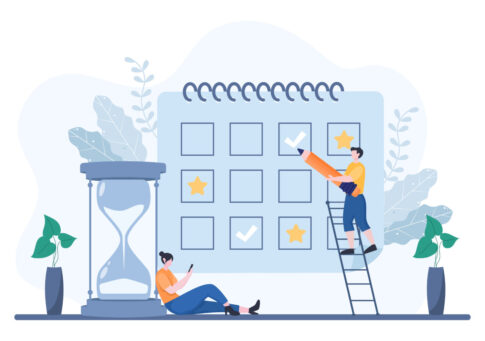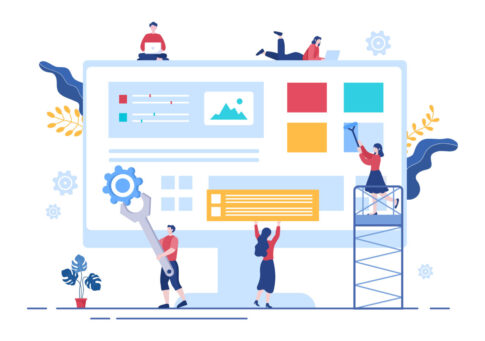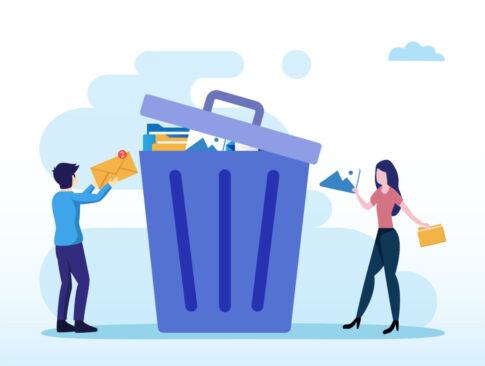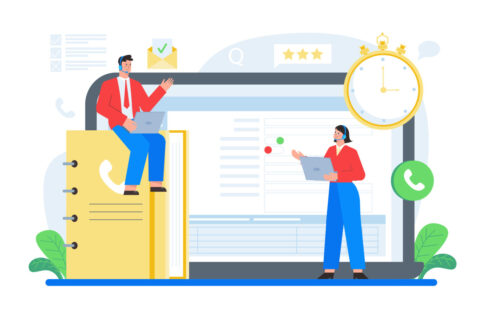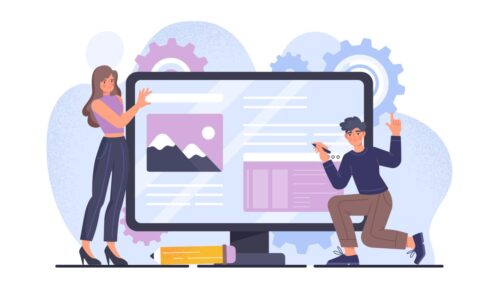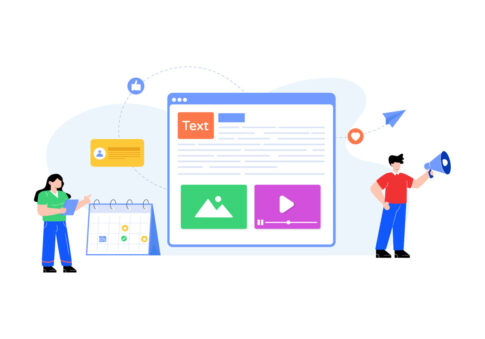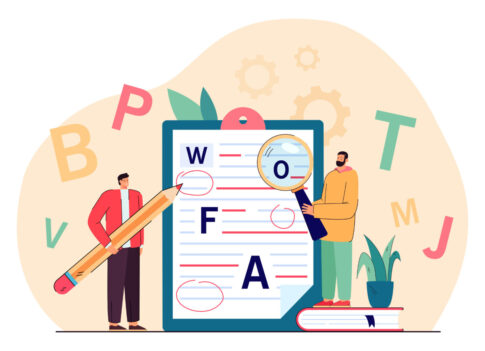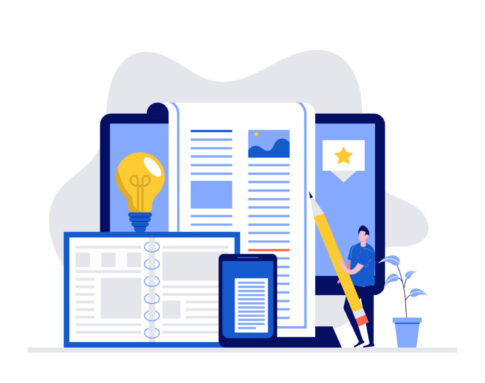Ameba Owndで突然画像が表示されない――その原因は「容量オーバー」や「CDN遅延」など、わずか数項目に集約できます。本記事では発生タイミング別の原因チェック表と、管理画面・ブラウザ・端末ごとの即効リセット手順をわかりやすく解説。
さらにWebP変換やLazyload設定による再発防止策も紹介するので、読後すぐに表示トラブルを解決し、ページの読み込み速度とSEO評価を同時に高められます。
画像が表示されない主な原因と発生タイミング
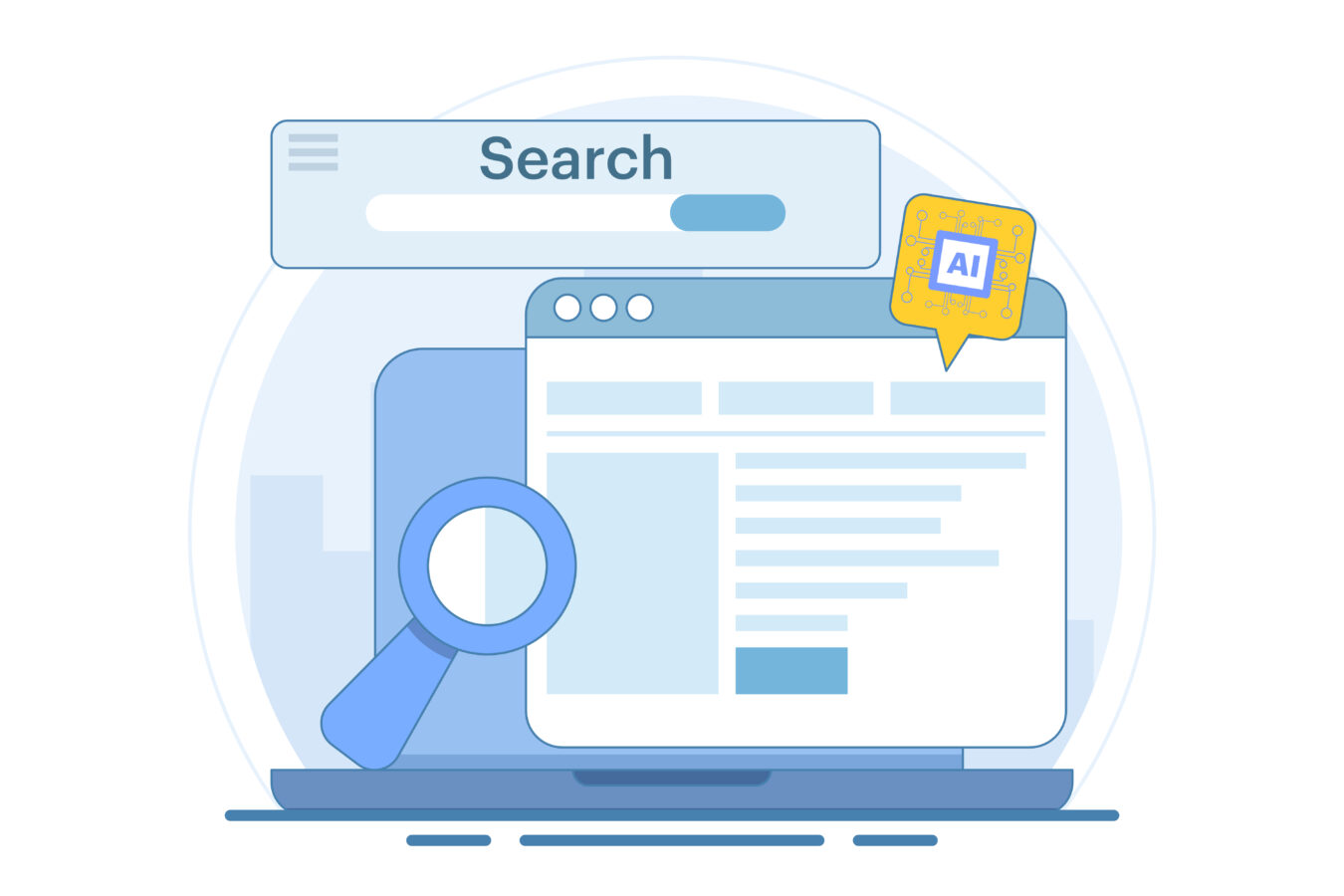
Ameba Owndで「さっきまで見えていた画像が急に真っ白」「特定の端末だけアイキャッチが消える」といった症状が起きるときは、発生タイミングを手掛かりに原因を絞り込むと解決が早まります。
新規投稿直後ならアップロードエラーや容量オーバーを疑い、数時間〜数日後に起きる場合はCDNキャッシュやSSL設定が影響しているケースがほとんどです。
また、独自ドメイン移行直後はDNS浸透とMixed Contentが絡み合い、HTTPSの鍵マークが消えるだけでなく画像が読み込めないこともあります。まずは以下の早見表を開き、発生タイミングと症状をマッチングさせて一次切り分けを行いましょう。
| 発生タイミング | 主な原因候補 |
|---|---|
| 投稿直後 | アップロード失敗/容量オーバー/拡張子非対応 |
| 数時間後 | CDN遅延/キャッシュ障害 |
| 独自ドメイン移行後 | SSL混在コンテンツ/DNS未浸透 |
- メディアライブラリに警告アイコンが出ていないか
- ブラウザの鍵マークが「i」や赤字になっていないか
- 他サイトの画像は正常に表示されるか(回線切り分け)
アップロード失敗・容量オーバー・形式非対応
アップロード直後に画像が表示されない場合は、ファイル自体に問題があることがほとんどです。Ameba Owndでは 1 KB〜10 MB の JPEG・PNG と、1 KB〜5 MB の GIF のみアップロード可能で、これを超えるサイズやWebP・HEICなどの新拡張子はサーバー側で自動リサイズや変換が行われず、エラーコード無しで失敗するケースもあります。
まずは管理画面→メディアライブラリで該当ファイルを開き、エラー表示やプレビュー確認ができるかチェックしましょう。
【原因別チェックリスト】
- ファイルサイズが10MBを超えていないか
- 拡張子が.jpg / .png / .gifのいずれかになっているか
- ファイル名に全角文字・スペース・絵文字が含まれていないか
- アップロードが99%で止まる▶回線速度やタイムアウトを疑う
| 症状 | エラー原因 | 即効対処 |
|---|---|---|
| サムネが真っ白 | 容量オーバー | TinyPNGで80%圧縮 |
| エラー表示なしで消える | 拡張子非対応 | JPEGに変換して再アップ |
| URL直打ちで404 | アップロード失敗 | 再ログインして再試行 |
- ① 画像を750px幅にリサイズ
- ② ファイル名を半角英数に変更(例:hero.jpg)
- ③ ドラッグではなく「ファイルを選択」からアップロード
CDN遅延・キャッシュ障害・SSL混在コンテンツ
投稿から数時間経って画像が消える、または独自ドメイン移行後に画像だけhttpのまま読み込まれる場合は、Ameba Owndが利用しているCDN(コンテンツ配信ネットワーク)のキャッシュ不整合か、SSL混在コンテンツが原因の可能性が高いです。
CDNは世界各地にキャッシュを保持するため、一部ノードで障害が起こると地域限定で画像が404になることがあります。まずはwhatsmydns.netで画像URLをテストし、複数ロケーションで失敗しているか確認しましょう。
- ブラウザキャッシュクリア→Ctrl+Shift+Rで強制再読み込み
- 端末回線を4G⇔Wi-Fiで切り替え、他ノード経由で再取得
- 24h待っても改善しない→運営サポートへURLと時刻を報告
一方SSL混在コンテンツは、ページはhttpsなのに画像URLがhttpのまま読み込まれている状態です。ChromeやEdgeでは自動ブロックされ、JavaScriptコンソールに「Mixed Content blocked」の赤エラーが出ます。
- DevTools → Console→赤字でMixed Contentエラーを検索
- 対象URLをコピーし、記事HTML内の「src=”http://…”」を「https://」へ置換
- CDNを利用している場合は「Always Use HTTPS」をON
| 症状 | チェックポイント |
|---|---|
| 一部地域で404 | CDNノード障害・DNSレプリケーション確認 |
| 鍵アイコン消失 | Mixed Content→画像URLをhttpsへ |
| 再読み込みで復活 | ブラウザキャッシュ→強制リロード |
- 画像リンクは必ずプロトコルレス「//」または「https://」で貼る
- 定期的にLighthouseで「診断→パフォーマンス」レポートを確認
- Cloudflareなど外部CDNを併用する場合はキャッシュTTLを短めに設定
この二系統のチェックを行えば、表示タイミングがランダムな“幽霊404”も高確率で解決できます。あとはGA4のリアルタイムタブで画像リソースのステータスを確認し、正常に200レスポンスが返っているかを継続監視すれば安心です。
管理画面での基本確認ステップ
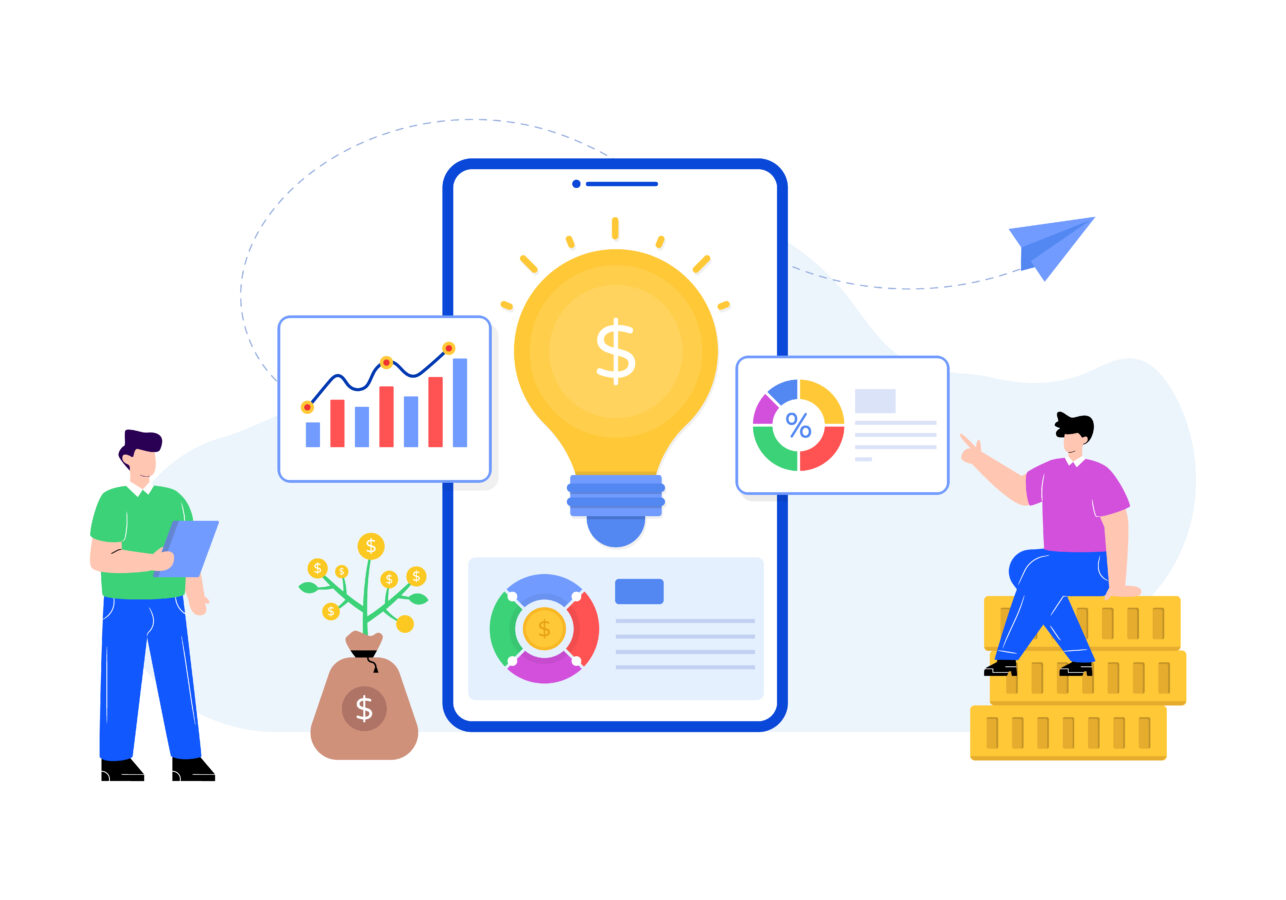
Ameba Owndでは画像が表示されないとき、まず管理画面の「メディアライブラリ」で原因を突き止めるのが最速ルートです。
投稿記事やテンプレートに手を加える前に、(1)アップロード履歴、(2)拡張子と容量、(3)ステータスコード――の3点をチェックし、サーバー側で弾かれていないかを判断します。
これを飛ばしてしまうと、HTMLやCSSをいくら修正しても根本解決に至らず時間だけを浪費してしまいます。下記の流れをルーチン化すれば、5分以内に「ファイル側の問題」か「CDN/ブラウザ側の問題」かを高精度で切り分けられます。
- メディアライブラリを開き該当画像を選択
- プレビューと右側の詳細欄を同時チェック
- ステータスが「×」ならファイル側の問題、「保留」なら通信系の問題
- URLをコピーして別タブ直打ち→HTTPステータスを確認(200/403/404)
メディアライブラリのエラーコードは表示されない
メディアライブラリのインターフェース上では、200 や 404、500 といった具体的な数値の HTTP ステータスコードがユーザーに提示されることはなく、その代替として「アップロードに失敗しました」などの汎用的で簡潔なエラーメッセージのみが画面に表示される仕様になっています。
ファイル名・拡張子・容量を一括リネーム&圧縮
ファイル側の問題と判明したら、複数画像を一つずつ修正するのは非効率です。Windows/Macともに無料ツールを組み合わせれば、「ファイル名を半角英数へ統一」「拡張子をJPEGへ変換」「容量を200 KB以下に圧縮」を一括処理できます。
- ImageOptim(Mac):ドラッグ&ドロップで平均70%圧縮
- Caesium(Win):フォルダ単位で一括リサイズ+圧縮
- XnConvert(Win/Mac):ファイル名置換・フォーマット変換が同時に行える
【一括リネーム&圧縮の手順例(XnConvert)】
- ソフトを起動し、入力タブへエラー画像をドラッグ。
- アクション→画像→リサイズで幅750px、高さ自動比率に設定。
- アクション→画像→変換でJPEGを選択、品質80%へ。
- アクション→一般→名前に 「{Filename(0,10)}.jpg」 と入力し、半角英数10文字へ統一。
- 出力タブで保存フォルダを設定し、一括実行。
| 処理前 | 処理内容 | 処理後 |
|---|---|---|
| IMG_20250401_123456.heic (3.2 MB) | 形式変換+圧縮 | hero.jpg (180 KB) |
| スクリーンショット 2025-05-15.png (1.8 MB) | リサイズ+リネーム | ss0515.png (240 KB) |
- 同じファイル名で上書きするとブラウザキャッシュが残るため、別名でアップロード後に記事HTMLを差し替える
- 圧縮し過ぎて画質が劣化する場合は品質90%に上げてテスト
- 大量アップロードはタイムアウト回避のため10枚ずつ小分けに
一括処理済みの画像を再アップロードしたら、「Ctrl+Shift+R」でキャッシュを無視してページを更新し、鍵アイコンと画像表示を同時に確認してください。これでメディア側の問題はクリアでき、残るはCDNやキャッシュ系の外的要因のみとなります。
ブラウザ側・端末側で試す即効リセット
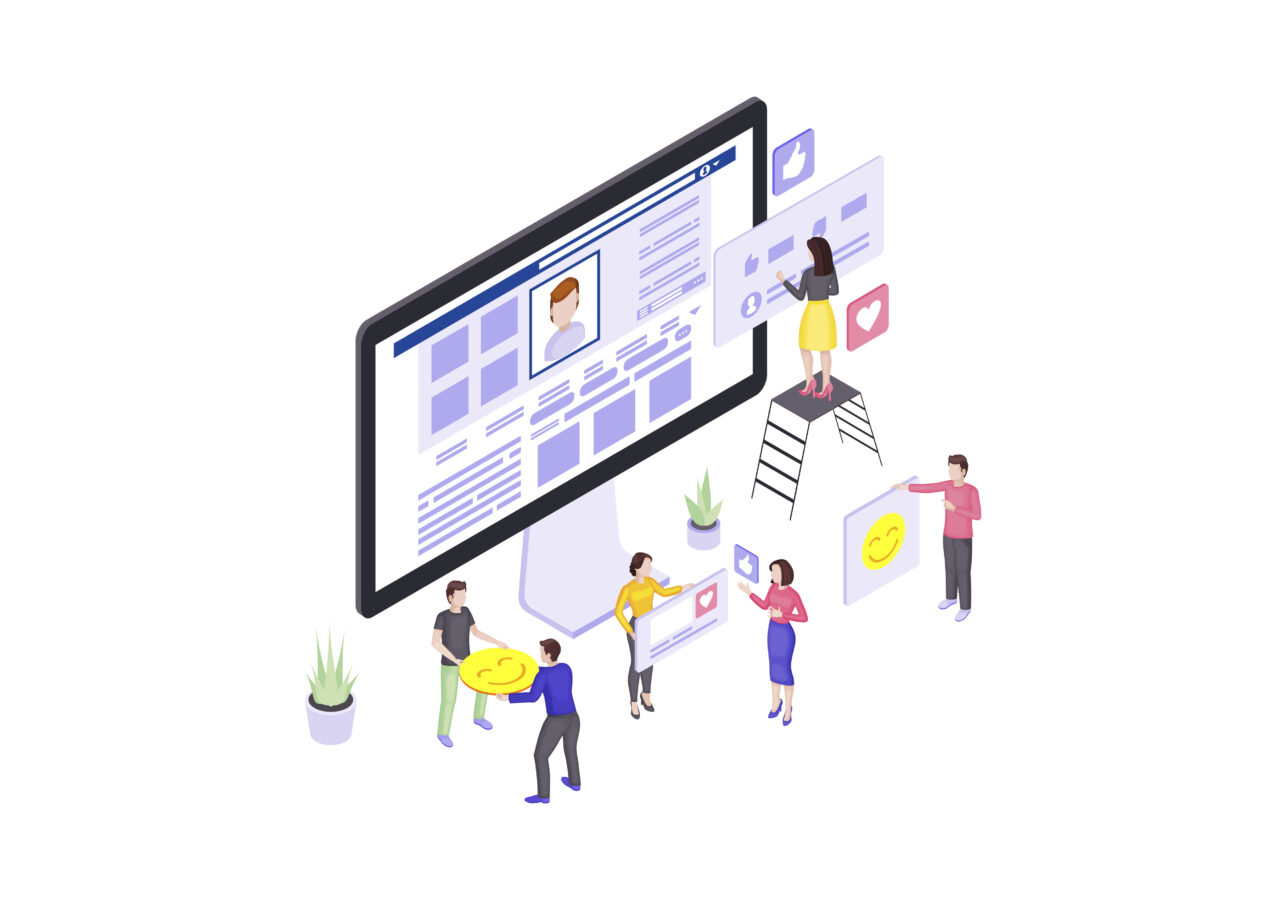
画像ファイルそのものや CDN には問題が無いのに、特定ユーザーだけ「表示されない」「ずっと読み込み中」のまま――そんなときは閲覧側(ブラウザ・端末)のキャッシュや通信設定が原因であるケースが多々あります。
Ameba Ownd は画像をクラウドストレージ+CDNで配信しているため、一度エラー状態をキャッシュすると 24〜48 時間そのデータが残り、サーバーが復旧しても端末側では真っ白のままという現象が発生します。
そこで効果的なのが“即効リセット三点セット”――①ブラウザキャッシュ削除、②シークレットモード確認、③別回線テスト――です。
これらを数分で実行すれば、キャッシュに起因する表示崩れかどうかを高精度で切り分けられます。もし複数端末で同じ画像だけが読み込めない場合は、端末固有の閲覧データを疑うのが最短ルートです。
- PCブラウザは「Ctrl+Shift+R」で強制再読込
- モバイルはブラウザ設定→閲覧データ削除→画像とファイルを選択
- Wi-Fi⇔モバイル回線を切替えてCDNノードを変更
- キャッシュクリア
- シークレット/InPrivateで再アクセス
- 4G・テザリング・VPNなど別回線で確認
キャッシュクリア・シークレットモード・別回線
キャッシュクリアは「設定→プライバシー→閲覧データを削除」で行えますが、画像が大量に保存されているとクリア完了まで数分かかることもあります。時短したい場合はCtrl+Shift+R(Mac は「Cmd+Shift+R」)の“ハードリロード”を先に試し、改善しないときだけフルキャッシュ削除へ進むと効率的です。
さらにシークレットモードは拡張機能や Cookie・キャッシュを一切読み込まないため、URL コピー → 新しいシークレットウィンドウ → ペースト&エンター で画像が表示されれば、ローカルキャッシュが犯人と即断できます。最後の手段が別回線テストです。
スマホなら Wi-Fi を切りモバイルデータに切り替える/PC ならスマホのテザリングや VPN を使うことで、異なる CDN ノードへ接続し画像が 200 レスポンスで返るか確認します。
| 操作 | Windows/Android | Mac/iOS |
|---|---|---|
| ハードリロード | Ctrl+Shift+R | Cmd+Shift+R |
| キャッシュ削除 | Ctrl+Shift+Del▶期間=全期間 | Safari▶詳細▶Webサイトデータを削除 |
| シークレット | Ctrl+Shift+N | Cmd+Shift+N |
- シークレットで表示OK → ローカルキャッシュが原因
- 別回線で表示OK → ISP/DNSキャッシュが原因
- どれもNG → サーバー側・CDN側を再調査
スマホアプリ再インストールと画像権限設定
Ameba Ownd 公式スマホアプリは 2022年6月27日に提供終了済みのため、現在は PC ブラウザのみでの利用が推奨されています。
スマホからのみ画像が表示されない場合、Ameba Owndアプリ自体のキャッシュ破損や OS のストレージ権限設定が原因になることがあります。まずアプリ設定→ストレージ→キャッシュを削除し、それでも直らなければ一度アンインストール→再インストールを試してください。
再インストール後は画像の保存・読み込み権限を「許可」に変更しないと、iOS では空白サムネイル、Android では灰色の破損アイコンが残ることがあります。
加えて、OS の省データモードやブラウザ設定で「画像を読み込まない」がオンになっていると、モバイルデータ時のみ読み込みがブロックされるので要注意です。
- アプリのキャッシュ削除 → 再ログイン
- 画像権限(設定→アプリ→権限→ストレージ)を許可
- 省データ/Low Data Mode をオフ
- アンインストール→再インストール
- Android は設定→ネットワークとインターネット→データセーバーを確認。オンならオフにして再読み込み。
- iPhone は設定→モバイル通信→省データモードがオンだと画像が圧縮・省略されることがあるのでオフに。
- 再インストール後の初回起動で「写真へのアクセスを許可しますか?」→すべての写真を許可を選択。
- それでも表示されないときは、Safari/Chrome モバイル版で同URLを開き、ブラウザのみで問題なく表示されるか比較してアプリ固有の不具合かを切り分けます。
| 症状 | 主な原因 | 対処法 |
|---|---|---|
| 灰色アイコン | アプリキャッシュ破損 | キャッシュ削除→再起動 |
| 白枠のみ | 画像権限オフ | 設定→アプリ→権限→オン |
| モバイル回線のみNG | 省データモード | Low Data Modeをオフ |
こうした端末側リセットを行っても解消しない場合は、CDNキャッシュやSSL混在コンテンツの再確認、または運営サポートへの問い合わせが必要です。端末別の切り分けログを添えて連絡すると、復旧までの時間を大幅に短縮できます。
再発防止の画像運用ルールとおすすめツール
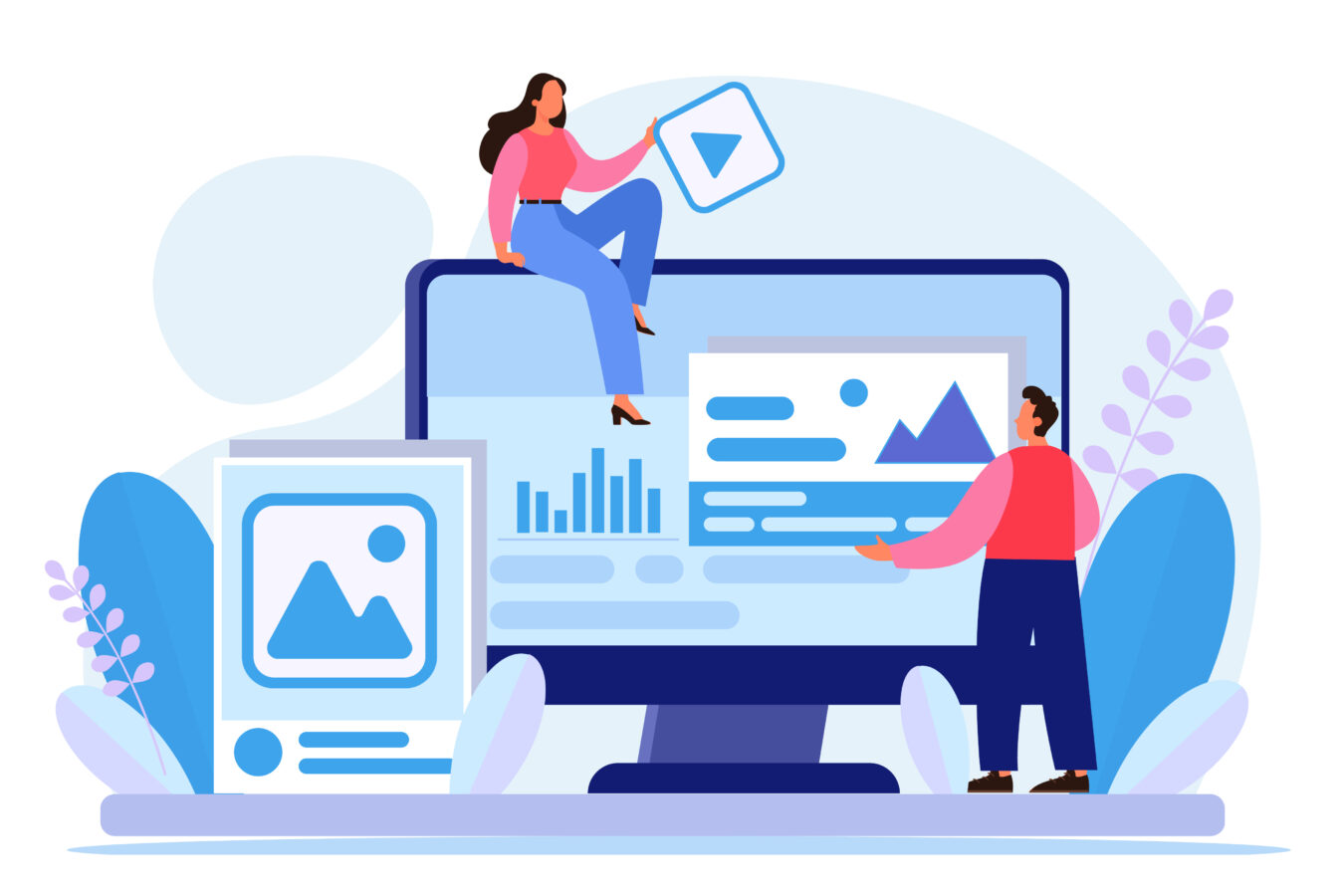
画像トラブルを根本から断ち切るには、単に「表示されたかどうか」を確認するだけでなく、アップロード前後のワークフローをルール化し、自動化ツールを導入してヒューマンエラーを最小化することが重要です。
ここでは「①ファイル命名」「②サイズ・形式統一」「③SEOメタ情報」「④遅延読み込み」の四つを基軸に、Ameba Owndでも実装できる運用設計と無料ツールを紹介します。
運用ルールを明文化しておけば自分だけでなくチーム共有もしやすく、外注ライターが増えても画像レギュレーションが崩れません。まずは下記チェックリストをテンプレートとして保存し、記事公開前に必ず通過させるフローを作りましょう。
- ファイル名は半角英数・ハイフン区切り(例:sample-image.jpg)
- 幅750 px・容量200 KB以下、形式はJPEG/PNG/GIF
- alt属性にキーワード+状況説明を80文字以内で付与
- Lazyload(遅延読み込み)がONであることを確認
WebP自動変換・一括圧縮プラグイン導入手順
画像容量の肥大化は表示遅延・データ通信量増大を招き、SEO評価を下げる要因になります。Ameba OwndにはWordPressのような公式プラグインストアはありませんが、無料の外部ツールとローカル自動化アプリを組み合わせれば、アップロード前にWebP変換+圧縮+リネームを一括で実行できます。
下記はWindows/Mac双方で使える「XnConvert+cwebpCLI」を用いた高速バッチ処理の例です。
【手順概要】
- 元画像フォルダ
- XnConvertで幅750px&品質80%に一括リサイズ
- Outputを「Custom」にして「{Filename}.webp」へ変換
- 完了後、容量200 KB超を再圧縮
| ステップ | 操作内容 | ポイント |
|---|---|---|
| 1. 画像追加 | ドラッグ&ドロップで一括投入 | フォルダ単位OK |
| 2. アクション | Resize 750px+Set DPI 72 | サムネ自動生成可 |
| 3. 変換 | Format → WebP, Quality 80% | 可逆圧縮ならQuality 90% |
| 4. ファイル名 | {Filename(0,20)}.webp | 半角英数20字に統一 |
【おすすめツール】
- TinyPNG(Web版):ブラウザで最大20枚/5MBまで同時圧縮
- Squoosh.app:WebP/AVIF出力と画質プレビューが可能
- Automator(Mac):フォルダ監視で自動リサイズ&WebP保存
- WebPはIE未対応。訪問者2%未満なら無視可だが、気になる場合は同名.jpgをフォールバック用に残す
- 変換後ファイル上書きはNG。URLが同じでもCDNキャッシュが古いjpgを保持して混在コンテンツ警告が出る
一括変換後にAmeba Owndへアップロードし、「Ctrl+Shift+I → Network」でMime Typeが「image/webp」になっているか確認すれば、表示速度と容量の最適化が完了です。
alt属性とLazyload設定でSEO・表示速度を改善
画像が正しく表示されても、alt属性が空白だったり、ファーストビューに大量画像を同時読み込みしてしまうと、検索エンジン評価と表示速度の両方で損をします。
Ameba OwndのHTMLエディターでは、画像をクリック→「画像の詳細」→alt入力欄に説明文を追記できますが、毎回手入力は煩雑です。下記のルールをテンプレ化しておくと運用負荷が大幅に下がります。
【alt属性テンプレート】
- 製品写真:「ブランド名 型番 主な特徴(例:Canon EOS R8 ミラーレス一眼)」
- 人物写真:「登壇者名 役職 イベント名 2025年4月」
- グラフ:「月別売上推移 2024年度 〇〇株式会社」
次にLazyload(遅延読み込み)は、ファーストビュー外の画像を後から読み込むことでLCPとCLSを改善する施策です。Ameba Owndは標準でLazyloadを採用していないため、HTML編集モードで以下のコードを一括置換するだけで簡易実装が可能です。
↓
<img src=”URL.jpg” alt=”説明” loading=”lazy”>
- alt属性を80文字以内でキーワード+状況説明に統一
- 「loading=”lazy”」を全画像に付与(ファーストビュー除く)
- Lighthouseスコアを公開前・公開後で比較しLCP▲0.5秒以内を目標
| 指標 | 改善前 | 改善後 |
|---|---|---|
| LCP | 3.1 s | 2.4 s (-0.7 s) |
| FID | 28 ms | 24 ms (-4 ms) |
| CLS | 0.18 | 0.05 (-0.13) |
【実装手順】
- 画像タグ検索→正規表現「<img([^>]+)>」で抽出
- 置換→「<img\$1 loading=”lazy”>」
- ファーストビュー3枚だけ「loading=”eager”」へ上書き
最後にPageSpeed Insightsで「画像要素の最適化」警告が消えていれば、SEOと表示速度のダブルチューニングが完了です。
今後はこの運用ルールとツールを維持することで、画像が“表示されない”どころか“瞬時に表示される”ブログへと進化します。
まとめ
画像が表示されない主因は「アップロード失敗」「CDNキャッシュ」「混在コンテンツ」の3系統に整理できます。まずはメディアライブラリでエラーコードを確認し、ブラウザのキャッシュクリアやファイル名リネームで一次復旧を行いましょう。
その後、WebP自動変換とLazyloadを導入し、最大ファイルサイズを1枚200 KB以内に統一すれば再発リスクは激減します。チェック表を保存し、トラブル時は上から順に試すだけで即解決が可能です。