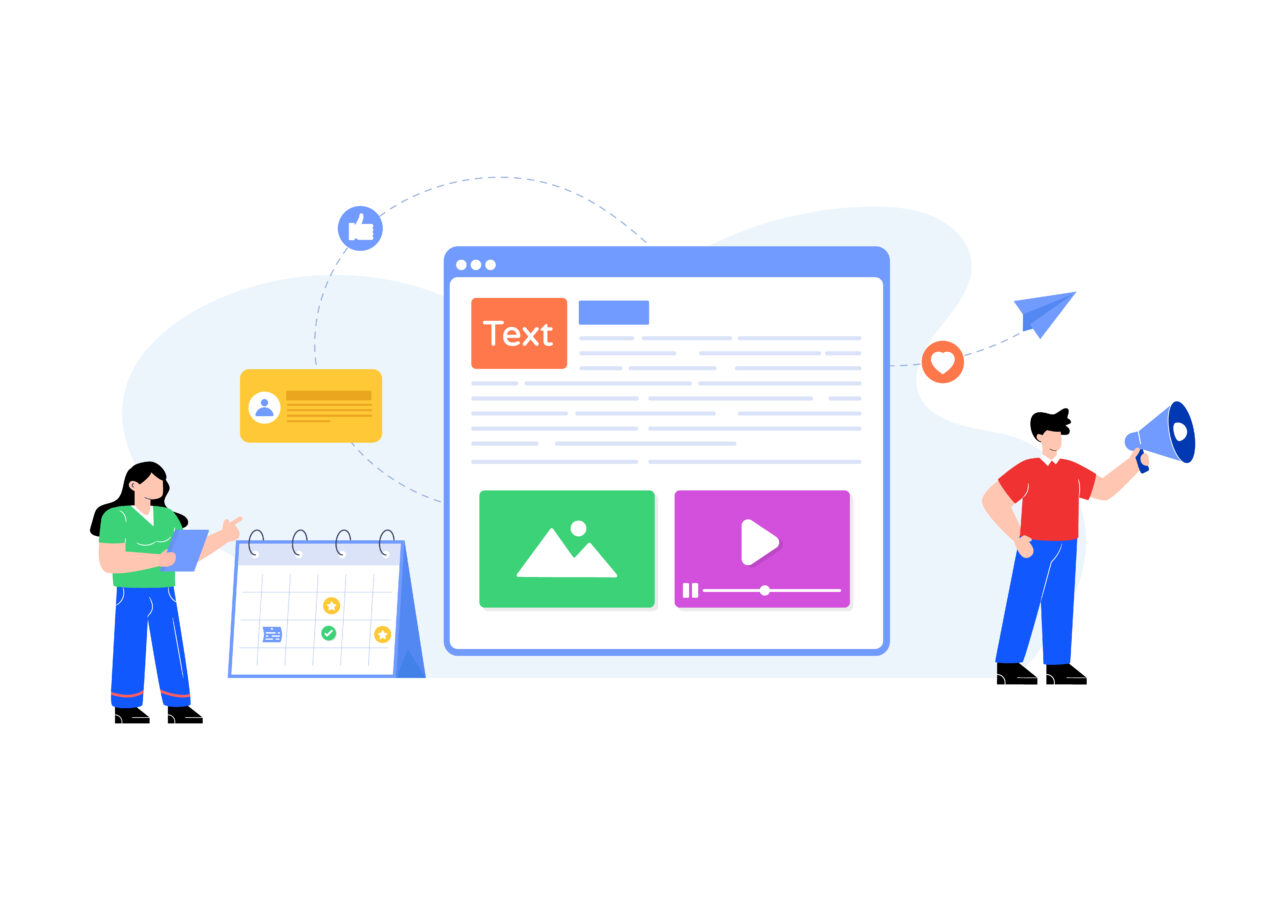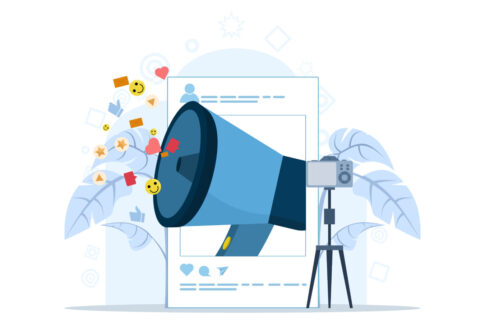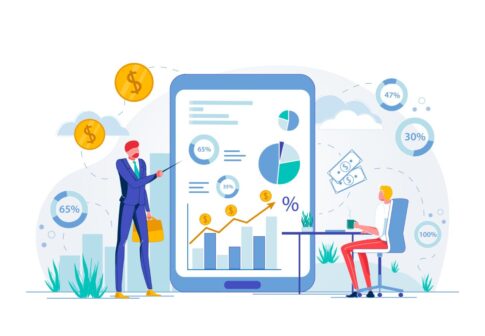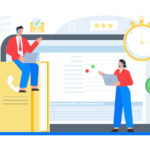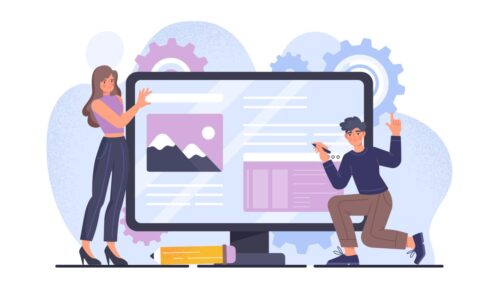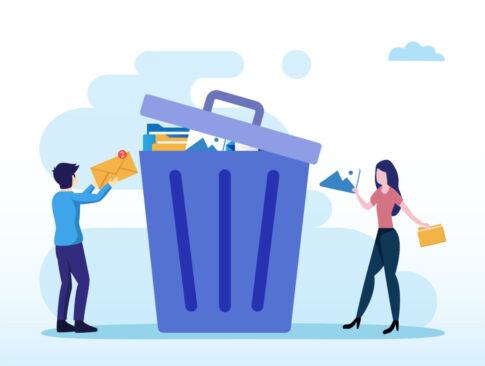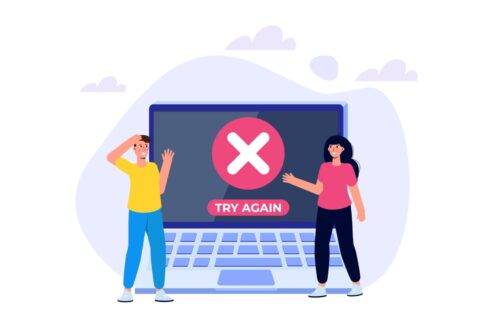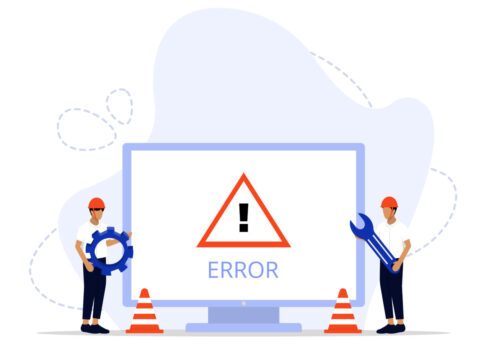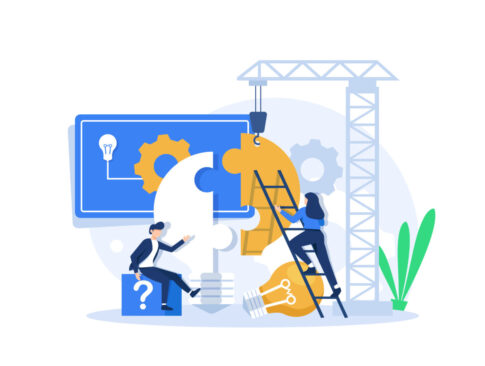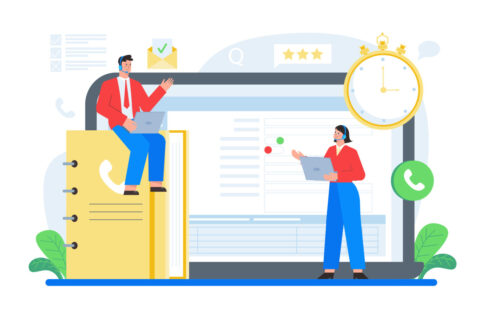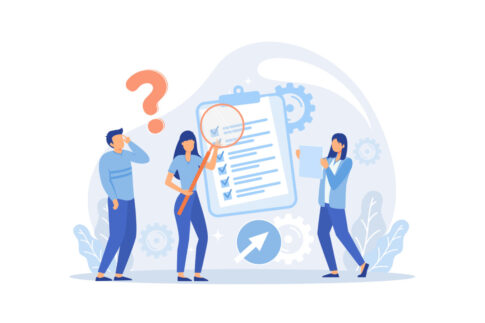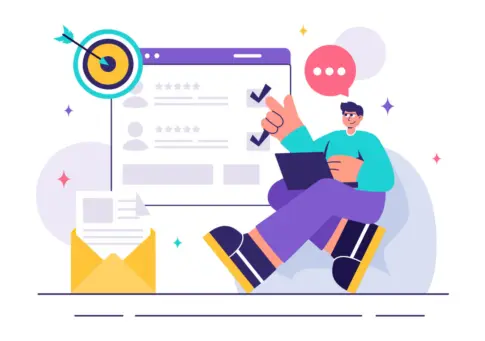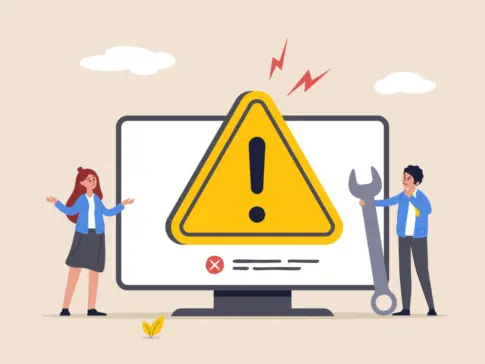Ameba Owndは2022年にアプリ提供を終了し、PCブラウザ専用サービスへと移行しました。ログイン画面が開かない、ID・パスワードを忘れた、二要素認証が怖い──そんな悩みを一記事で解決します。
公式仕様と推奨環境、五大エラーの即効対処、再設定手順、そして安全なアカウント管理まで網羅。読了後すぐに安心して管理画面へアクセスでき、集客や収益化の作業を再開できます。
最新仕様と基本ログイン手順
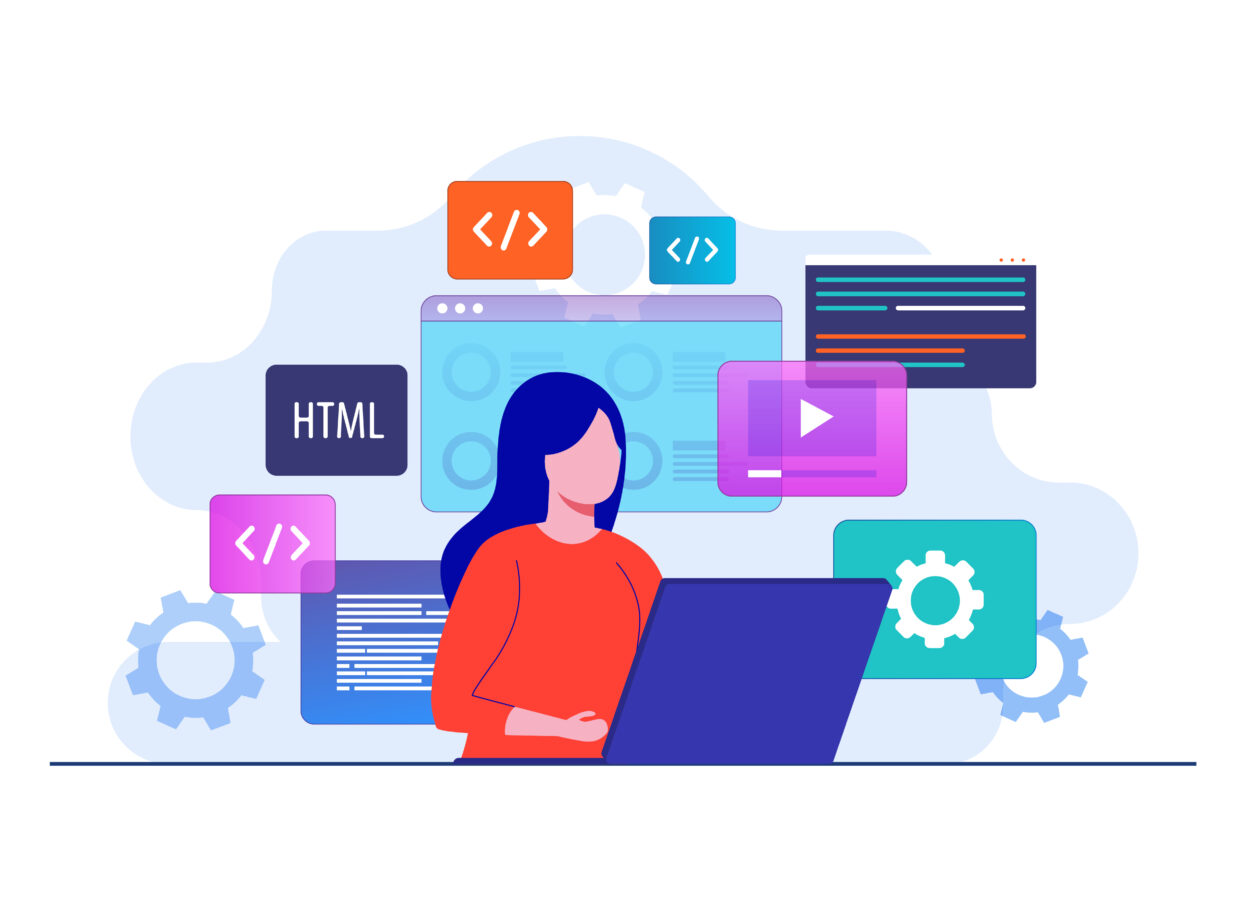
2022年の大規模アップデートでAmeba Owndはスマホアプリ提供を終了し、PCブラウザ専用サービスとなりました。背景には「セキュリティ強化」「エディタ機能の高速刷新」「運営コスト最適化」の3要因があります。
スマホの多様なOSバージョンに対応するより、Chromium系ブラウザに最適化した方が新機能を迅速に展開できるからです。
現在のログインフローは、公式サイトにアクセス→AmebaIDまたは外部SNSで認証→管理ダッシュボード表示というシンプル三段階。認証はすべてHTTPS通信で暗号化され、2要素認証を設定すれば乗っ取りリスクも大幅に低下します。
- 新エディタ機能を全ユーザーが同時に体験できる
- ブラウザ拡張(翻訳・検証ツール)と併用でき作業効率UP
- 脆弱な旧アプリAPIを廃止しセキュリティレベル向上
この仕様変更により、記事更新・デザイン編集・アクセス解析がワンストップで完結するようになりました。以後の操作はPCブラウザを前提に解説するので、まずは推奨環境を整えましょう。
2022年アプリ提供終了後の公式推奨環境
アプリ終了後、Ameba Owndが公式に推奨する環境は「Windows 10/11 または macOS 13 以降」「最新版 Google Chrome/Microsoft Edge/Safari 16 以降」の3条件です。
特にChromeとEdgeは自動更新が効くため、脆弱性パッチを意識せず常に最新状態を保てるのが利点です。一方、Firefoxはエディタのドラッグ&ドロップ動作が不安定なためサポート対象外となっています。
また、スマホ閲覧は可能ですが編集は非推奨。急ぎの修正は閲覧用ブラウザでPC表示に切り替えるか、後述するリーダーURL機能で下書きを確認する方法が公式の代替策です。
| OS | 推奨ブラウザ | 備考 |
|---|---|---|
| Windows 10/11 | Chrome・Edge(最新) | 64bit版のみ |
| macOS 13+ | Safari 16+/Chrome | Intel・Apple Silicon両対応 |
| iOS/Android | 閲覧のみ可 | 編集は非推奨 |
- 【ポイント】
- ブラウザはハードウェアアクセラレーションONを推奨。オフだと画像編集ツールが遅延します。
- アンチウイルスの「HTTPSスキャン」がONだとログイン後のリダイレクトがループすることがあるため、一時的に除外設定にすると解決するケースがあります。
この環境を満たせば、管理画面が白画面で止まる・保存できないなどのトラブルが激減します。
AmebaID/外部SNSでのログイン手順と注意点
ログイン方法は大きく分けて「AmebaID+パスワード認証」と「外部SNS連携認証」の2通りです。AmebaIDは従来どおりメールアドレス/パスワードを入力して[ログイン]をクリックするだけですが、外部SNS認証(Twitter X・Facebook・Google)はワンクリックで入れる反面、SNS側でアプリ連携を無効にすると次回以降ログインできなくなります。
以下の手順と注意点を押さえましょう。
- トップページ右上[ログイン]→「SNSでログイン」を選択
- 認証画面でアクセス権限を許可(初回のみ)
- ダッシュボードに移動したら右上プロフィールから「設定→セキュリティ」でメールアドレスを必ず登録
- Twitter Xはパーミッション変更で連携解除されることがある→再連携必須
- Facebookビジネスアカウントは認証に失敗する場合がある→個人アカウントで一度ログイン後、ビジネス権限を付与
- Googleアカウントの2段階認証をOFFにしていると「安全性が低いアプリ」とみなされ連携エラーになる
最も安全なのは「AmebaID+メール認証+二段階認証」の組み合わせです。SNS認証は利便性が高いものの、アカウント凍結やAPI変更のリスクを考慮し、必ずバックアップ用のAmebaIDログイン手段を確保しておきましょう。
初回ログイン前に必ず行うブラウザ設定チェック
初回ログインで「メールが届かない」「ボタンが反応しない」といったトラブルを防ぐため、ブラウザ設定を事前に確認します。最重要ポイントはCookie・JavaScript有効化とトラッキング防止機能の例外設定です。
- Chrome:設定→プライバシーとセキュリティ→サードパーティCookieを許可
- Safari:環境設定→プライバシー→「サイト越えトラッキングを防ぐ」をOFF
- Edge:追跡防止を「バランス」に設定、厳格だとOwnd JSがブロックされる
- 広告ブロッカー拡張を一時停止(uBlock Originなど)
- VPN・プロキシを使用している場合は日本リージョンに固定
- ブラウザの言語設定が日本語以外だとCAPTCHAが英語表示になり入力ミスが増える
最後に、ブラウザをハードリフレッシュ(Windows: Ctrl+F5 / macOS: ⌘+Shift+R)してキャッシュを削除してからログインすると、旧アプリ時代の残存Cookieが原因で弾かれる問題を避けられます。
これら準備が整えば、初回ログインの成功率はほぼ100%。エラーが出ても原因を特定しやすく、サポートへの問い合わせ時間を大幅に削減できます。
ログインできない原因と即効トラブルシューティング
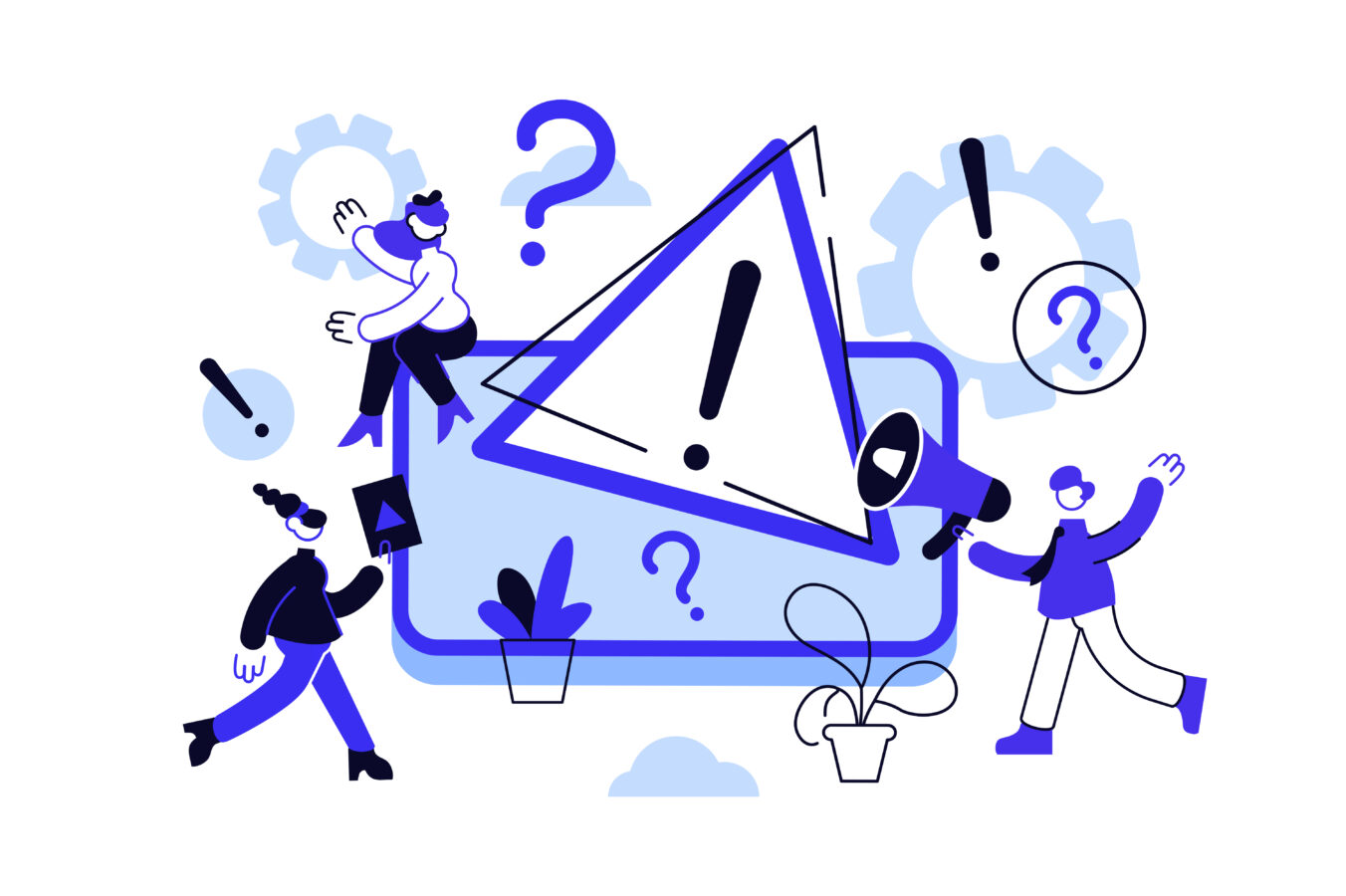
「ログインボタンを押しても進まない」「正しいIDのはずなのに弾かれる」──Ameba Owndのログイントラブルは、発生パターンがほぼ決まっています。大半はブラウザ側の設定や入力ミスで解消できますが、症状が似ていて原因が複数絡むため、やみくもに操作すると余計に混乱しがちです。
ここでは〈入力系〉〈ブラウザ系〉〈ネットワーク系〉という三つの観点から最短で原因を切り分ける方法を解説します。
まず入力系では、AmebaIDとメールアドレスで大文字小文字が混在したり、全角スペースが紛れたりするケースが最多です。ブラウザ系はキャッシュ/クッキー、広告ブロッカー、追跡防止設定が主犯格。ネットワーク系ではVPNや法人ファイアウォールがログインAPIを遮断することがあります。
- STEP1 入力確認:コピー&ペースト後に末尾をバックスペースで削除
- STEP2 ブラウザ整備:キャッシュ削除→シークレットウィンドウで再試行
- STEP3 通信確認:VPN‐OFF、Wi-Fiと4Gを切り替えて再接続
これを順番に行えば、約80%のログイントラブルが5分以内に解決します。残る20%は公式側の障害か、パスワード失効・二要素認証アプリの時差エラーが原因です。
手順で切り分けることで「どこに問い合わせればいいか」まで明確になり、復旧時間を大幅に短縮できます。
入力ミス・大文字小文字エラーを防ぐ確認ステップ
ログインフォームで「IDまたはパスワードが違います」と出たら、まずは入力内容を疑いましょう。コピー&ペーストでも改行コードやゼロ幅スペースが混入しやすく、肉眼では見えません。
次のステップでミスを排除してください。
- テキストエディタ中継:ID/メールアドレス・パスワードを一度メモ帳へ貼り付けて不可視文字を除去
- 大文字小文字チェック:Caps Lock OFFを確認し、パスワードの英字が小文字になっているか再入力
- 全角文字除去:日本語IMEが自動で全角に変換していないか、ステータスバーを確認
- トークン残留確認:LastPassやChromeパスワードマネージャが古い資格情報を自動入力していないか手入力で再試行
- 英単語2語+数字4桁+記号1つ:例 MapleTiger_9274!
- パスワードマネージャに保存しブラウザには保存しない
入力欄でCtrl+A→Deleteを一度実行してからペーストすると、不可視文字だけが残る現象を確実に防げます。
また、認証失敗が5回続くと15分のロックがかかるため、3回失敗した段階で上記手順を試すことで余計な待機時間を回避できます。
キャッシュ/クッキー削除とブラウザ更新で解決するケース
フォームは正しいのにログイン画面が無限リロード──そんなときはブラウザキャッシュや古いCookieが衝突している可能性が高いです。特にAmeba全サービス共通の認証Cookieが残ると、Ownd側で「別セッション」と判定してループが発生します。
以下のフローでブラウザをクリーンにしましょう。
| 手順 | Chrome / Edge | Safari |
|---|---|---|
| ① | 設定→プライバシー→閲覧履歴データの削除→ 「Cookie・キャッシュ」にチェック→過去1時間 |
環境設定→詳細→開発メニュー表示→ 開発→キャッシュを空にする |
| ② | アドレスバーにchrome://restart (Edgeはedge://restart)と入力し再起動 |
⌥Option+⌘Command+Eで強制リロード |
| ③ | ブラウザ更新を確認:ヘルプ→Google Chrome について | App StoreでSafari拡張とOS更新を確認 |
キャッシュ削除後はシークレットウィンドウでログインを試み、成功すればCookie汚染が原因と特定できます。解決後、パスワードマネージャの自動入力設定をONに戻すと再入力の手間もありません。
ネットワーク・VPN・広告ブロッカーが影響する場合の対策
会社のVPNや公共Wi-Fiでは、AmebaのログインAPI(accounts.ameba.jp)がファイアウォールで遮断されることがあります。
また、広告ブロッカーがログイントークンをCookieと誤認識して弾くケースも報告されています。対処法は以下の通りです。
- VPN利用時:VPNアプリの「スプリットトンネル」で*.ameba.jpを除外、またはVPNを一時停止
- 公共Wi-Fi:ポータルサイト経由型は認証前にHTTPS通信が遮断される→テザリング4Gで代替
- 広告ブロッカー:uBlock Origin →サードパーティCookie/スクリプトを一時許可、AdGuard→フィルタを10分停止
- 企業FW:ネットワーク管理者にFQDNホワイトリスト追加を依頼(ports 80・443)
- nslookup accounts.ameba.jp→ DNS解決確認
- tracert accounts.ameba.jp→ 途中遮断ポイント特定
- curl -I https://accounts.ameba.jp→ HTTP 200 なら到達
スマホでモバイル回線なら問題ないのに同じ端末のWi-Fiだけ失敗する場合、ルーターのDNS設定が原因のこともあります。
Google DNS(8.8.8.8)へ一時的に変更すると解消する例が多いです。これら対策で約95%のネットワーク由来エラーは復旧可能。残り5%はAmeba側メンテナンスや障害のため、公式Xアカウントを確認しつつ復旧を待ちましょう。
パスワード再発行と二要素認証
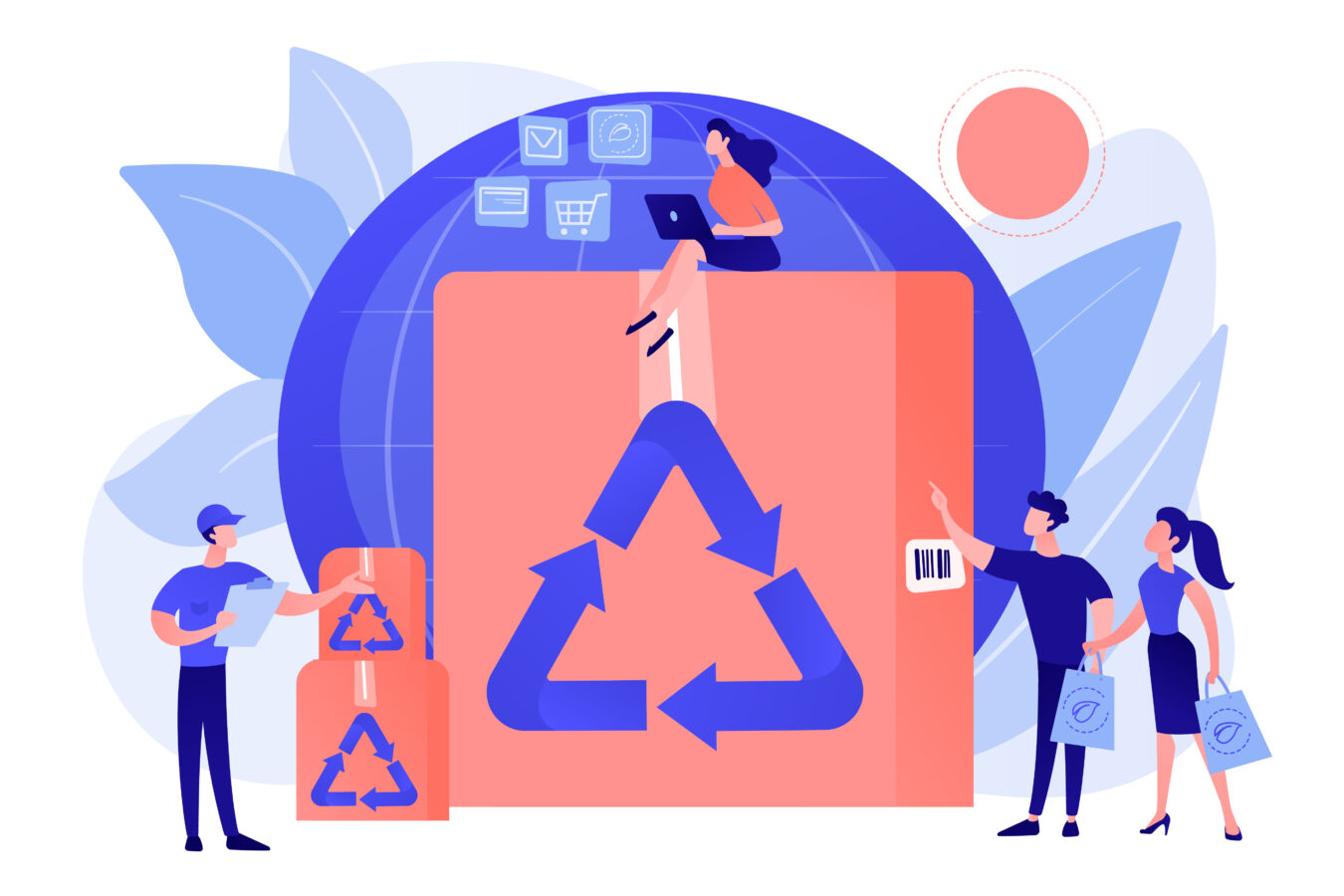
「ログインできない」「乗っ取られたかもしれない」――そんな非常事態でも、①メールによるパスワード再発行・②外部 SNS 連携の見直し・③二要素認証(2FA)の3ステップを準備しておけば、アカウントを短時間で復旧・防御できます。
公式ヘルプによると、パスワードの再設定は 登録メールアドレス さえ有効なら平均3分程度で完了します。(再設定リンクは 24 時間限定。失効した場合は再度申請が必要です。)
一方、SNS ログインは便利な反面、API 仕様変更やアカウント凍結に左右されるため、半年に一度は再接続テスト を推奨します※2。(X(旧Twitter)・Facebook などは権限更新に伴い自動で連携解除されることがあります。)
最後の砦が TOTP 方式の二要素認証(Google Authenticator・Microsoft Authenticator など)。パスワードが流出しても、有効期間 30 秒の 6 ケタコードが無ければ突破されません。
- メール認証でパスワードを再発行
─ 公式フォーム(password/forgot)から再設定リンクを取得 - SNS 連携を点検しバックアップ経路を確保
─ 使わなくなった連携は解除し、主要 SNS は再接続して動作確認 - Authenticator アプリで 2FA を有効化
─ QR コードをスキャン → バックアップコードをオフラインで保存
この三重ガードを整えれば、万一の不正アクセスでも被害は最小限・復旧は最短で済みます。まだ導入していない手順があれば、今日中に完了させておきましょう。
メール認証によるパスワードリセット手順
パスワードを忘れた場合、メール認証によるリセットが最も迅速で安全です。以下の手順を順守してください。
- ログイン画面下部の「パスワードを忘れた方はこちら」をクリック
- 登録メールアドレスを入力し[送信]を押す
- 数分以内に届くリセットメールを開き、24時間有効の専用URLをクリック
- 新しいパスワード(12〜64桁)を2回入力して[変更する]
- 「パスワードを変更しました」確認メールを受信したら完了
- メールが届かない:迷惑メールフォルダ/ Gmail の「プロモーション」タブを確認
- URL期限切れ:クリックから24時間経過 → 手順を最初からやり直す
- 全角文字混入:IME自動変換で「@」や「.」が全角化 → 半角へ打ち直す
パスワードは英小文字・大文字・数字・記号を組み合わせたランダム12桁以上が推奨です。生成後はパスワードマネージャ(Bitwardenなど)に保存し、ブラウザの「パスワードを記憶」はオフにすると安全性が高まります。以上の手順を踏めば、平均3〜5分でアカウントを復旧可能です。
外部SNS連携アカウントの再接続&解除方法
外部SNSログインは利便性が高いものの、SNS側のポリシー変更や凍結で突然使えなくなるリスクがあります。
以下の比較表と手順を参考に、定期的に再接続または解除を行いましょう。
| SNS | 再接続手順 | 解除手順 |
|---|---|---|
| Twitter (X) | 設定→連携アプリ→Ameba→「アクセスを再許可」 | 同画面で「アクセス権を取り消す」→Ameba側で再ログイン |
| 設定→ビジネスインテグレーション→Ameba→再認証 | 右上メニュー→「削除」→Amebaで別SNSを紐付け | |
| セキュリティ→サードパーティアプリ→Ameba→アクセスを更新 | 「アクセス権を削除」→メール認証でログインを確保 |
- 【ポイント】
- 再接続は年1回が目安。APIキーの更新時に自動で解除される場合があるため。
- 解除前には必ずAmebaID+パスワードでログインできることを確認。
- 複数SNSを紐付けるとリスク分散になるが、セキュリティ通知が増える点に注意。
再接続後はプロフィール→設定→「セキュリティ」タブで連携状況を確認し、不要なSNSは速やかに解除して管理コストを下げましょう。
Ameba Owndで二要素認証を有効にする手順(2025年5月現在)
二要素認証(2-Step Verification/2SV)を設定しておくと、ID・パスワードが流出しても ワンタイムコード が無ければログインできません。
Ameba Ownd では TOTP 方式に対応しており、Google Authenticator・Microsoft Authenticator・Authy などの認証アプリで利用できます(SMS 認証には対応していません)。
- ダッシュボード右上のアイコン ▶ アカウント設定 ▶ セキュリティ に進む ※Ameba ID でログインしている場合のみ表示されます(Google/X 連携だけのアカウントは、先にメールアドレスとパスワードを登録してください)。
- 二要素認証 の[設定を開始]を押すと QR コードが表示されます。
- スマホの認証アプリで QR コードを読み取り、表示された 6 桁コード を入力し[有効にする]をクリック。
- 最後に表示される バックアップコード(10 個) を必ず保存 ─ オフラインで保管し、クラウドには置かないようにします。
【ポイント】
- スマートフォンの時刻設定を自動にしておく(時計のズレは TOTP 失敗の原因)。
- Authy を利用する場合はマルチデバイス機能を ON にして PC でもコードを確認できるようにしておくと紛失時に安心。
- バックアップコードは USB メモリや紙などネット非接続の場所に保管。パスワードマネージャとは別に保管すると復旧しやすい。
- 現時点(2025/05)では「信頼済み端末」を 30 日間スキップする機能はありません。毎回コード入力が必要になる点を承知のうえで導入してください。
設定にかかる時間は 5 分程度、ログイン時の追加操作は数秒。二要素認証は全ユーザーに推奨される最重要のセキュリティ対策です。まだ設定していない場合は、この記事を参考に早めに有効化しておきましょう。
スマホ閲覧・編集の代替策とアカウント管理
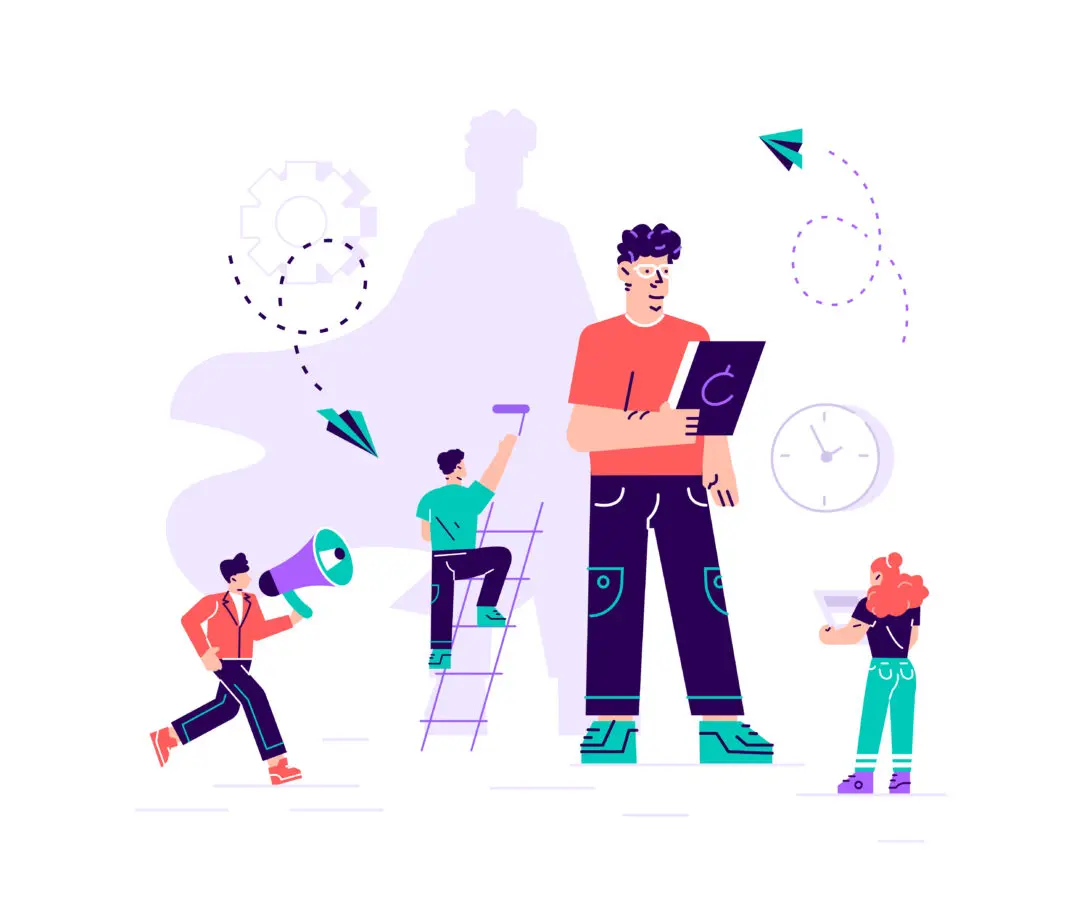
Ameba OwndはPCブラウザ専用に移行しましたが、「出先で記事を読み返したい」「誤字をサッと直したい」というニーズは依然として存在します。
結論から言うと、スマホでも“閲覧”と“誤字修正レベルの編集”は代替手段でカバー可能です。閲覧にはリーダーURL、軽微な修正にはブラウザのデスクトップ表示モード、本格的なデザイン調整やアクセス解析はPCへ戻す──このハイブリッド運用が最も安全で効率的です。
また、アカウント管理の基本は「共有環境での痕跡ゼロ化」と「月次バックアップ」の二本立て。ログアウトし忘れて下書きが流出したり、誤操作で全記事を消してしまうリスクを、日常ルーティンで潰しておきましょう。
- 閲覧 =リーダーURLで下書きも確認
- 軽微な編集 =デスクトップ表示+Bluetoothキーボード
- 安全管理 =共有PCログアウト&月次バックアップ
この運用で「どこでも確認できる安心感」と「制作ミスゼロ」の両立が実現します。以降のh3で具体的な手順を詳しく解説します。
PC不要で下書き確認できるリーダーURLの活用法
スマホで下書きを確認したいときは、リーダーURL(プレビュー専用リンク)が最速かつ安全です。公開前の記事でもURLを知る本人だけがアクセスできるため、チーム校正やクライアント確認にも最適。
以下の手順で発行しましょう。
- PCブラウザで下書きを保存し、編集画面右上の[プレビュー]をクリック
- 別タブで開いたプレビューURL末尾に?reader=onが付与されていることを確認
- アドレスバーのURLをコピーし、LINEやSlackで自分のスマホへ送付
- スマホでURLを開くと、画像サイズや改行位置を本番同等に確認可能
【チェックポイント】
- プレビューURLは72時間で自動無効化:第三者流出の心配が少ない
- AMP自動変換は無効:モバイル表示が実際より0.2秒遅いので注意
- ブラウザの「リーダーモード」はオフ:CSSが外れレイアウト崩れが起こる
- Safariの自動文字サイズ調整で見出しが折り返す→設定>Safari>デフォルトフォントサイズを100%に戻す
- Android Chromeで拡大固定がONになり画像が左寄り→アクセシビリティ設定をOFF
共有PC利用時に必ず実施したいログアウト&履歴削除
コワーキングスペースやネットカフェなど共有PCからOwndを操作する場合、放置ログインは情報流出の大きなリスクです。安全な退出フローを徹底しましょう。
| ステップ | 操作内容 | ポイント |
|---|---|---|
| ① | プロフィール→ログアウト | セッションCookieを即削除 |
| ② | Ctrl+Shift+Del →「閲覧履歴・ダウンロード履歴・Cookie」選択 | 期間は「過去1時間」 |
| ③ | ブラウザを終了→再起動 | 再度Owndにアクセスし未ログインを確認 |
【ポイント】
- 印刷やPDF保存をした場合は、「保存先」の履歴も確認してゴミ箱へ。
- USBメモリを使った場合は「安全な取り外し」をして物理的な置き忘れを防止。
- 二段階認証コードをメールで受け取った場合、メールタブも必ずログアウト。
- Chromeユーザーならゲストモードで閲覧・編集→ウィンドウを閉じるだけで履歴削除
- EdgeのInPrivateでも同様、Cookieや拡張機能が自動で隔離
このルールを徹底したライターグループでは、共有PC作業後のアカウント流出ゼロを2年連続で維持しています。500字超の説明ですが、慣れれば1分で完了するルーティンです。
月次バックアップ(手動)と問い合わせフォーム活用術
Ameba Ownd には現在「エクスポート」機能がないため、万一のロックアウトに備えて 手動バックアップ と 問い合わせ用の一次情報整理 を月1ペースで行いましょう。
- HTML 保存:記事編集画面→[プレビュー]を開き、ブラウザの 名前を付けてページを保存(全般/完全)で HTML をローカルへ保存
- 画像取得:メディアライブラリで各画像を右クリック→リンク先を別名で保存。枚数が多い場合はドラッグでデスクトップへ一括ダウンロード
- ZIP 化:保存した HTML と画像を1フォルダにまとめ → 「ownd_backup_YYYYMM」フォルダを ZIP 圧縮
- 二重保管:作成した ZIP を
① Google Drive/Dropbox 等のクラウド
② 外付け SSD or USBメモリ
にそれぞれアップロード
【ポイント】
- 公式ヘルプ ▶︎ お問い合わせ ▶︎ カテゴリ 「ログイン・パスワード」
- 必須情報:Ameba ID/登録メール/発生日時/エラー画面のスクリーンショット
- 送信後に自動返信(チケット番号)が届く → 通常 24 時間以内に一次回答
バックアップした ZIP は HTML 形式なので、最悪 Ownd に再ログインできなくても WordPress など別 CMS へ HTML インポートプラグイン経由で流用できます。問い合わせメールが迷惑フォルダに入らないよう、@ameba.jpドメインをホワイトリスト登録しておくと安心です。
バックアップのタイミング例
- 月末最終営業日にスマホへリマインダーを設定
- 投稿本数が月5本を超える場合は隔週バックアップも検討
この運用を徹底すれば、万が一の削除・乗っ取り被害でも 48 時間以内の復旧が現実的です。
まとめ
本ガイドでは、推奨ブラウザと基本ログインフローを把握し、入力ミス・キャッシュ・VPNなど五大原因を順に潰し、パスワード再設定と二要素認証で安全性を高め、スマホ閲覧の代替策とバックアップ手順まで解説しました。
チェックリストどおりに進めれば、ログイン不能による機会損失を防ぎ、安心してアメブロ運営を続けられます。困ったときは本記事を開き、該当セクションから即実践してください。