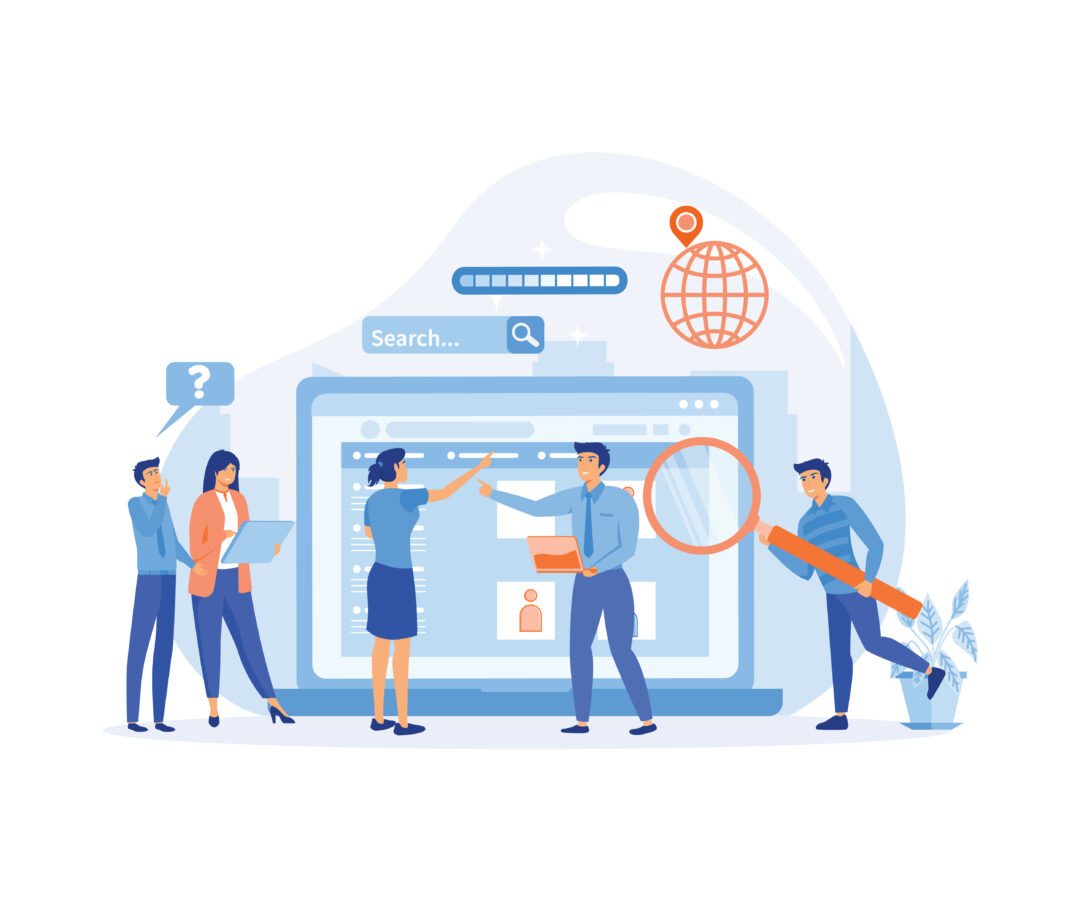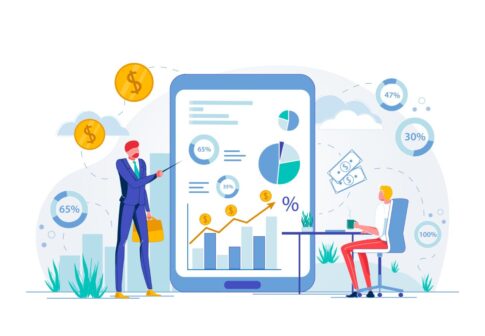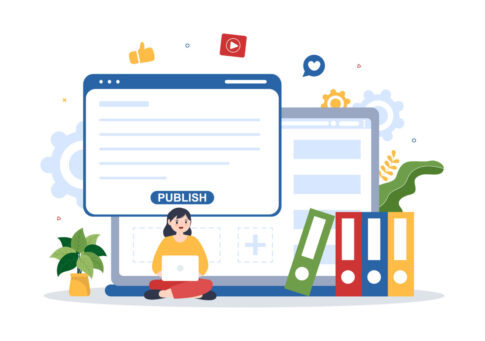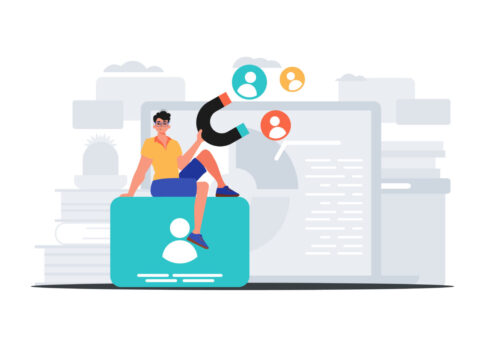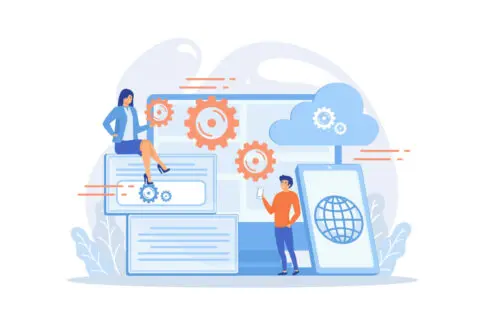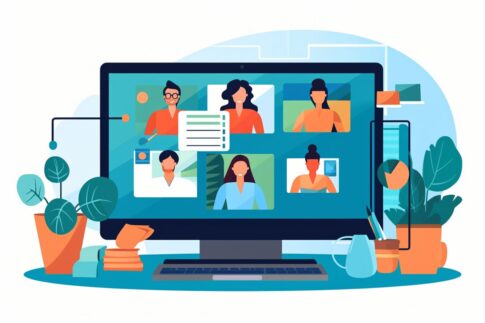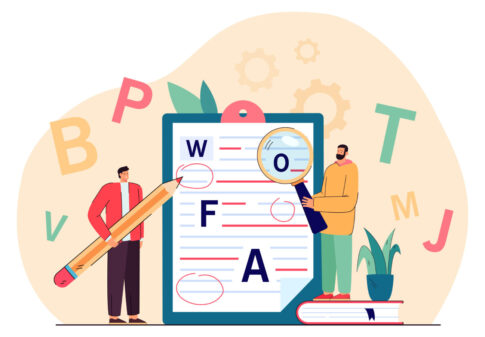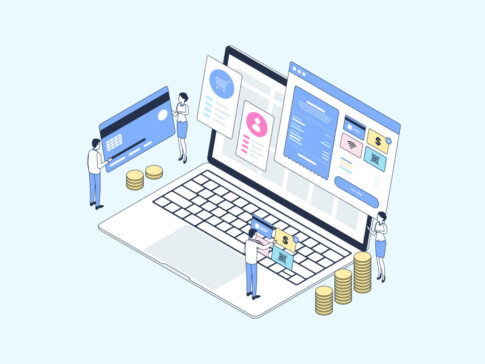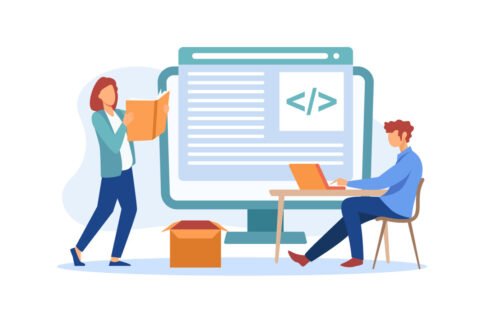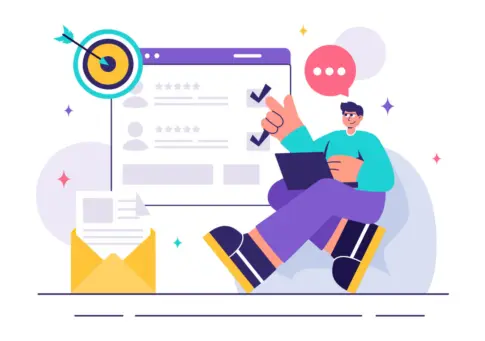ブログの印象を大きく左右する「画像」。アメブロで画像を適切に変更すれば、見た目をリフレッシュし、記事の魅力をぐっと高められます。
本記事では、初心者でも失敗しない画像差し替えの手順や、SEO対策の視点から見た効果的な画像の使い方を4つのポイントに分けて解説。アクセスアップにつながる応用テクニックも紹介しているので、ぜひ最後までチェックしてみてください。
目次
アメブロ記事の画像を変更するメリット
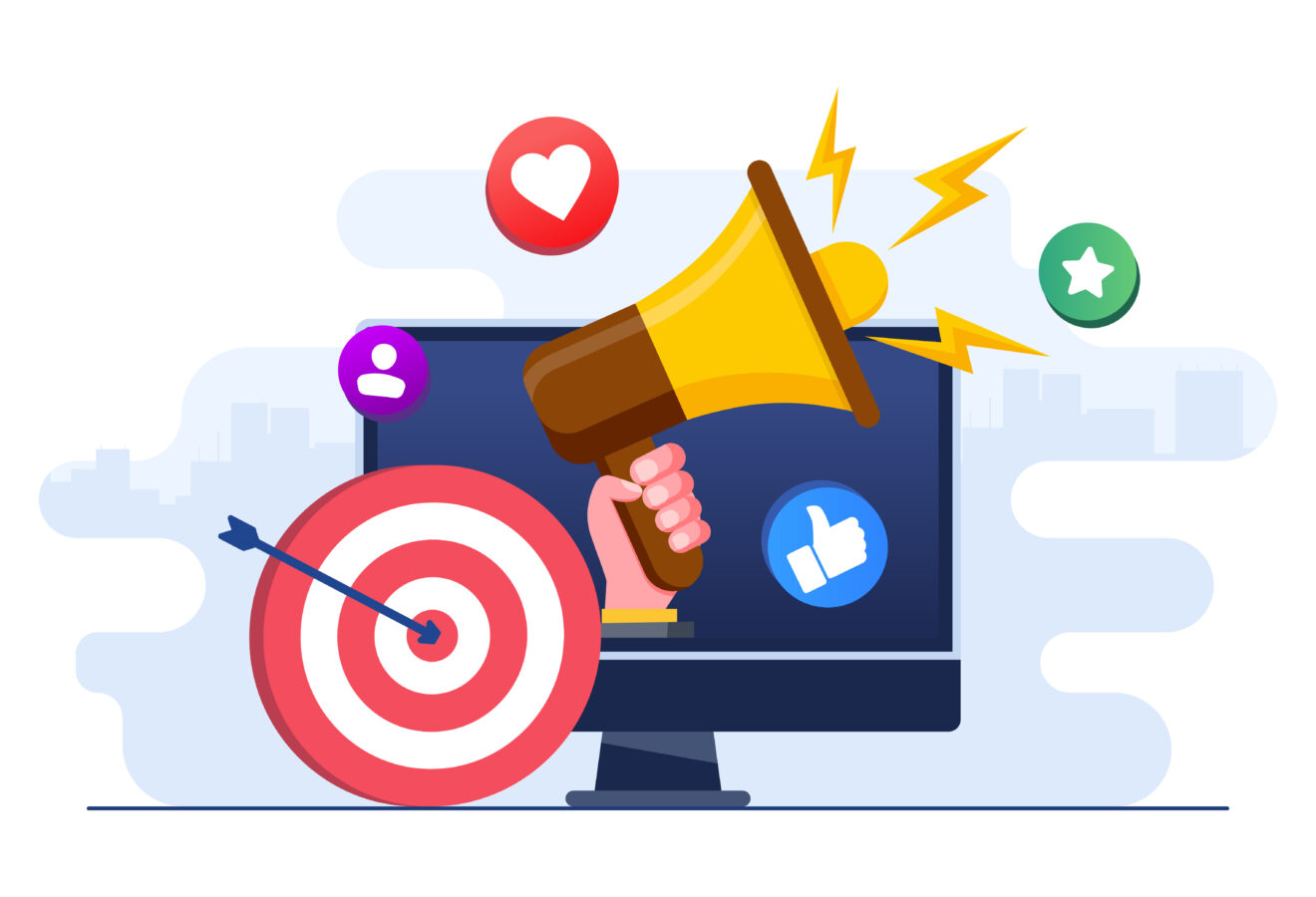
アメブロで記事を作成する際、文章だけでなく画像も読者の興味を引きつける重要な要素です。ブログの第一印象はパッと見たときのビジュアルに大きく左右されるため、画像の選定や変更をこまめに行うだけで記事全体の魅力を底上げできます。
例えば、一度設定したカバー写真を新しいビジュアルに差し替えると、これまで読んでいた読者にも「雰囲気が変わったな」と印象づけられますし、記事内容のイメージと合致した写真を使えば、メッセージ性が強まって理解しやすくなるでしょう。
さらに、使い勝手のよい写真や見映えのするデザインを取り入れることで、読者の集中力を高めたり離脱率を下げたりといった効果も期待できます。
逆に画像を変えずに放置していると、古い情報のままに見えたりデザインが劣化している印象を与えてしまい、せっかくのコンテンツも埋もれてしまうかもしれません。定期的な画像変更のメリットは、ブログに新鮮な空気を送り込み、読者とのコミュニケーションを活性化させる点にあるのです。
- テーマや季節に合わせた画像へ定期的に変えると、訪問者に「更新されているブログ」と認識されやすい
- 内容にマッチした画像を入れることで、文章全体の説得力やイメージ力を高められる
- 古い画像を差し替える際に記事の加筆修正も行うと、検索エンジンにポジティブな評価を受けやすい
- 読者が再訪時に飽きず、リピート率アップ
- 写真やイラストを使い分け、コンテンツに親しみやすい魅力をプラス
このように、アメブロ記事の画像を変更することは、単なるビジュアルの入れ替えだけでなく、ブログの質や読者の理解度を上げる戦略にもつながります。アクセス数を伸ばすだけでなく、リピーターを増やしてファン化を促す意味でも、定期的な画像の差し替えやアップデートを検討してみるのがおすすめです。
見た目をリフレッシュして読者を引きつける
一度設定した画像をずっと使い続けると、どうしてもマンネリ感が出てしまいがちです。そこで、定期的に画像をリフレッシュして読者の目を引くことが重要になります。例えば季節に合わせて背景やカバー写真の雰囲気を変えてみたり、記事内容に合わせたテーマカラーを取り入れてみるのも効果的です。
こうした小さな工夫を重ねるだけで、訪問者に「いつも新鮮な情報が得られるブログ」という印象を与えやすく、SNSなどでシェアされるきっかけづくりにもなります。読者が直感的に「面白そう」「役立ちそう」と感じるビジュアルを差し込むことで、記事本文を読む前から興味を持ってもらいやすくなるでしょう。
- テーマや季節感を意識したビジュアルで更新頻度をアピール
- なるべく高解像度の写真を使い、ぼやけや粗さを避ける
また、写真やイラストだけではなく、アイコンやインフォグラフィックなどを活用するのも方法のひとつです。文章だけでは伝えきれない情報を分かりやすく示すことで、読者が内容をパッと理解しやすくなります。特に専門的な記事やレシピ、旅行記などには、地図や図解を入れると非常に効果的です。
こうした工夫によって読者が記事を最後まで読み進めやすくなり、結果的にブログの滞在時間が伸びたり、SNSでのシェア数が増えたりといったポジティブな影響を狙うことができます。定期的な画像リフレッシュは大変そうに見えるかもしれませんが、実際には小さな積み重ねが読者獲得やリピーター増につながる大切なカギなのです。
SEO効果アップにつなげる画像戦略とは
アメブロの記事内画像を変更するときに、見た目の新鮮さだけでなくSEO効果も意識しておくとさらにアクセス数が向上しやすくなります。具体的には、ファイル名やalt属性(代替テキスト)にキーワードを適切に盛り込む、画像容量が大きすぎないように圧縮して読み込み速度を保つといった戦略です。
検索エンジンは文字情報だけでなく画像情報も判断材料に含める傾向があるため、記事本文との関連性が高いファイル名やalt属性を設定することで、画像検索からの流入が発生する可能性があります。特にアメブロは写真を多用するユーザーが多い分、画像検索での露出増が期待できるポイントでもあるのです。
- 画像ファイル名に記事の主要キーワードを短く含める(例:「ameblo-◯◯.jpg」)
- alt属性には画像の説明だけでなく、記事テーマやキーワードを自然に挿入
- 画像自体の容量を小さく(100KB前後)することでページの表示速度を高める
- 記事の本文と関連性が高い画像を選ぶことで、検索エンジンと読者の両方に好印象
- 画像のタイトルやキャプションを付け、内容を補足するテキストを追加
また、同じ画像を使い回すよりは、記事ごとにできるだけ別の写真やイラストを活用すると、読者が毎回新鮮に感じられるほか、検索エンジンに対しても重複コンテンツを避ける意味合いがあります。
どうしても同じ画像を使わざるを得ない場合は、一部をトリミングしたり文字入れを施したりして変化をつけることで、オリジナリティを保つ工夫が効果的です。こうした画像戦略を理解しながら、アメブロ記事の画像をこまめに変更することで、ビジュアル面と集客面の両方を同時に強化できるはずです。
画像変更を始める前に準備したいポイント
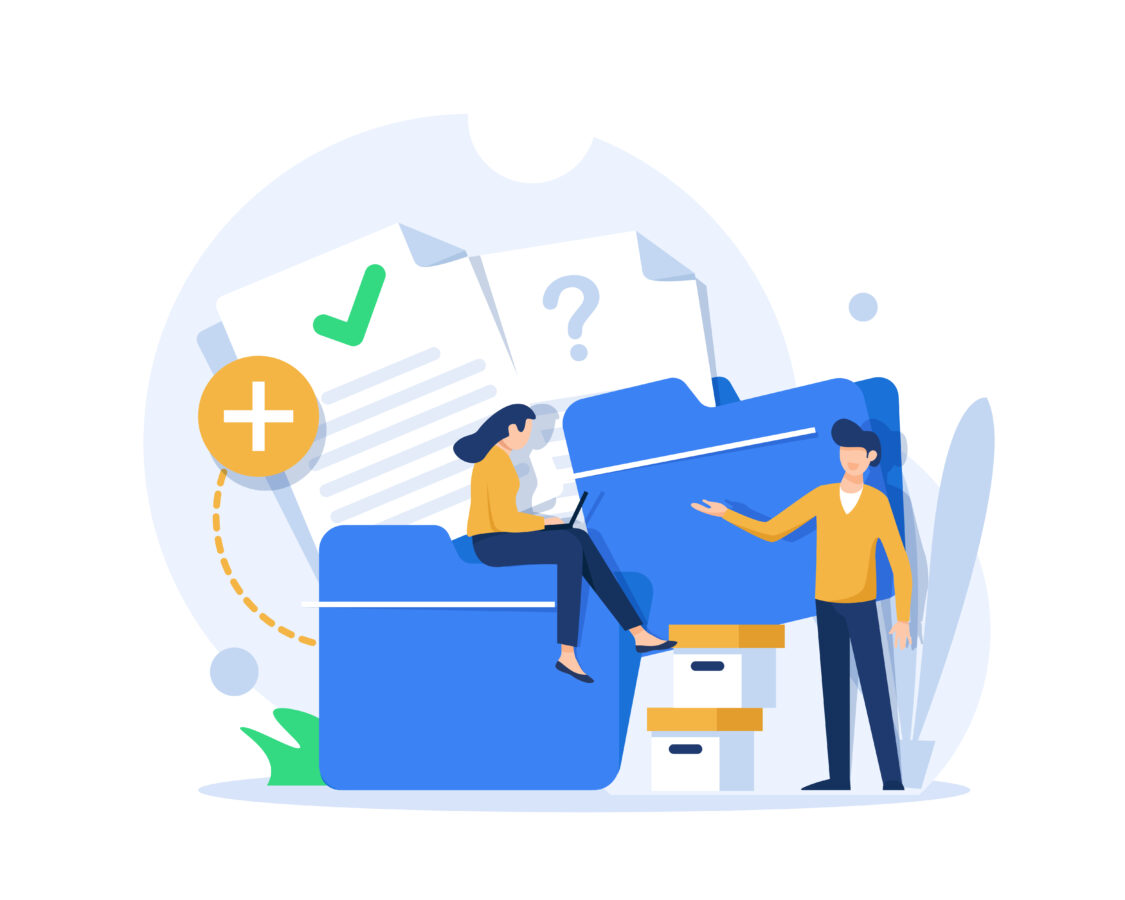
アメブロの記事に挿入される画像を変更する際は、単に新しい写真やイラストを用意するだけでなく、いくつかの事前準備を整えておくとスムーズに作業を進められます。まずは、使いたい画像のサイズや形式、著作権に関する知識を確認し、自分のブログに最適なものを選ぶことが大切です。
画像の質や権利の扱いをしっかり理解しておかないと、記事全体のクオリティが下がったり、トラブルに発展するリスクもゼロではありません。
さらに、記事内の画像を変更するタイミングも重要です。例えば大幅なリライトに合わせて写真を差し替えたり、季節やイベントの切り替えに応じてトップ画像を切り替えたりするだけでも、読者からは「常に新しい情報を発信しているブログ」という印象を持ってもらいやすくなります。
また、画像を取り扱う際は、PC版アメブロやスマホアプリなど、どの環境で作業を行うかを決めておくと手順が混乱しにくいです。パソコンで行う場合は、大画面で複数のファイルを管理しやすいという利点がありますし、スマホで行う場合は撮影した写真をすぐに挿入できる手軽さがあります。いずれの方法でも、あらかじめ編集ツールを導入しておけば、画像のサイズ調整やテキスト入れなどがより簡単になるでしょう。
加えて、自分のブログに合うデザインやテイストを再確認してから画像を選定することで、記事の内容との統一感が生まれ、読者に伝えたいメッセージがよりストレートに届くようになります。
ブログのトーンとビジュアルがマッチしていないと、読み手は違和感を覚えて途中で離脱してしまうこともあるため、デザイン面を軽視せず、記事全体の雰囲気を整える視点を持つと良いでしょう。
- 画像の形式(JPEGやPNG、WebPなど)やサイズを確認し、用途に合わせて最適化
- 著作権やライセンス表示が必要な場合は、クレジット表記の場所を記事内で確保
- PC・スマホアプリなど作業環境を決めておき、手順を統一する
- リライトや季節の切り替えなど、画像差し替えのタイミングを事前に計画
- ブログ全体のデザイン・コンセプトとの一貫性を保つためにテイストを決める
こうした事前準備をしておくだけで、いざ画像変更に着手したときに「思っていたイメージと違う」「サイズが合わずにレイアウトが崩れた」といったトラブルを回避できます。
結果的に、読者の目を引く美しいビジュアルと、記事内容に即した説得力ある写真を組み合わせたブログを作り上げられます。記事の世界観とマッチした最適な画像をセットできれば、読み手の印象に残りやすく、アクセス数やリピーターの増加にもつながるでしょう。
最適な画像サイズと著作権の基礎知識
画像変更をスムーズに行うためには、画像サイズや著作権に関する基本的な知識を押さえておくことが不可欠です。まず、画像サイズについては、大きすぎるとページの読み込みが遅くなり、読者がストレスを感じて離脱してしまう原因になります。反対に、小さすぎる画像はぼやけて見づらくなり、せっかくの写真の魅力を活かせなくなるでしょう。
アメブロで推奨される幅は記事やデザインにもよりますが、横幅700〜800ピクセル程度あれば大抵の場合は十分といわれています。とはいえ、デバイスやテーマのレイアウトによっても適正サイズは微妙に変化するので、実際にプレビューを確認しながら微調整すると良いでしょう。
- 横幅700〜800px程度を目安とし、プレビューで実際の見え方を確認
- 画像容量を100KB前後または圧縮率を高めに設定してページの読み込み速度を確保
- ブログ全体のデザインや使用テーマによる推奨サイズも参考にする
さらに、著作権についてもきちんと理解しておきたいポイントです。インターネット上で見つけた画像を勝手に使うと著作権侵害に当たる場合があり、法的リスクだけでなく、ブログの信頼性を損ねる恐れもあります。フリー素材サイトや自分で撮影した写真、イラストなど、合法的に利用できる画像を選ぶのが基本です。
フリー素材サイトでも商用利用可・不可など利用規約が異なるため、ダウンロード前に必ず確認するようにしましょう。特に、アメブロをビジネス目的で運営している場合は、企業ロゴや人物写真の取り扱いに慎重になる必要があります。万一問題が起きれば運営停止や法的措置を受けるリスクがあるので、「確実に許可を得た画像」を使う習慣を徹底してください。
- フリー素材サイトの利用規約を必ず読んでからダウンロードする
- 人物が写った写真はプライバシーや肖像権に配慮し、必要に応じてモザイク処理などを行う
画像サイズと著作権への配慮を徹底することで、読者にストレスのない閲覧体験を提供しながら安心してブログ運営が可能になります。
表示速度の向上はSEO面でも有利に働くため、検索エンジンからの評価を得やすいのもメリットです。また、著作権を守ったうえで適切な写真を使うことで、余計なトラブルを回避しつつ、コンテンツのクオリティを高める一助となるでしょう。
編集ツールやアプリの選び方と導入法
アメブロ記事の画像を変更するとき、画像編集ツールやアプリを活用することで仕上がりの美しさや作業効率が格段にアップします。パソコンであればPhotoshopやGIMP、Canvaなどが代表的な選択肢ですが、スマホやタブレットでも手軽に使えるアプリが増えているため、自分の環境やスキルに合ったツールを選ぶのが賢明です。
たとえば、シンプルな文字入れやサイズ変更だけなら無料のアプリでも十分対応できるでしょう。逆に、写真合成や高度なレタッチを行いたい場合は、有料ソフトやサブスクリプション型のサービスが必要になるかもしれません。
| ツール例 | 特徴 |
|---|---|
| Canva | テンプレートが豊富で、SNS用の画像やブログヘッダーなどを直感的に作成できる |
| Photoshop / Photoshop Express | 高機能でプロ仕様の編集が可能。モバイル版は一部機能が限定されるが基本操作は十分 |
| GIMP | オープンソースで無料。PC向けだが多機能でフォトレタッチや合成も行える |
- 自分が必要とする機能(文字入れ、リサイズ、トリミング、合成など)に合ったアプリを選ぶ
- 使用頻度やプロ志向の度合いで、有料版を導入するか無料版で済ませるかを検討
ツールやアプリを導入する際は、まず無料版で使い勝手を試してから本格的に導入する方法がおすすめです。特にアプリの場合は、端末の性能やOSバージョン、ストレージ容量に注意を払い、動作に問題がないか確認しておくと安心です。
また、使い始める前に公式チュートリアルやYouTubeなどで操作方法をざっと学習しておくと、いざ作業を始めても戸惑うことなくスムーズに編集できます。こうした準備を怠らず行うことで、記事の画像を思い通りに変更し、コンテンツの魅力を最大限引き出す体制が整います。
特にアメブロでは、ヴィジュアルの印象が読者の滞在時間やシェア率に大きく影響するため、自分の運営スタイルに合った編集ツールを早めに見つけておくことが肝心です。
アメブロ記事の画像変更ステップ
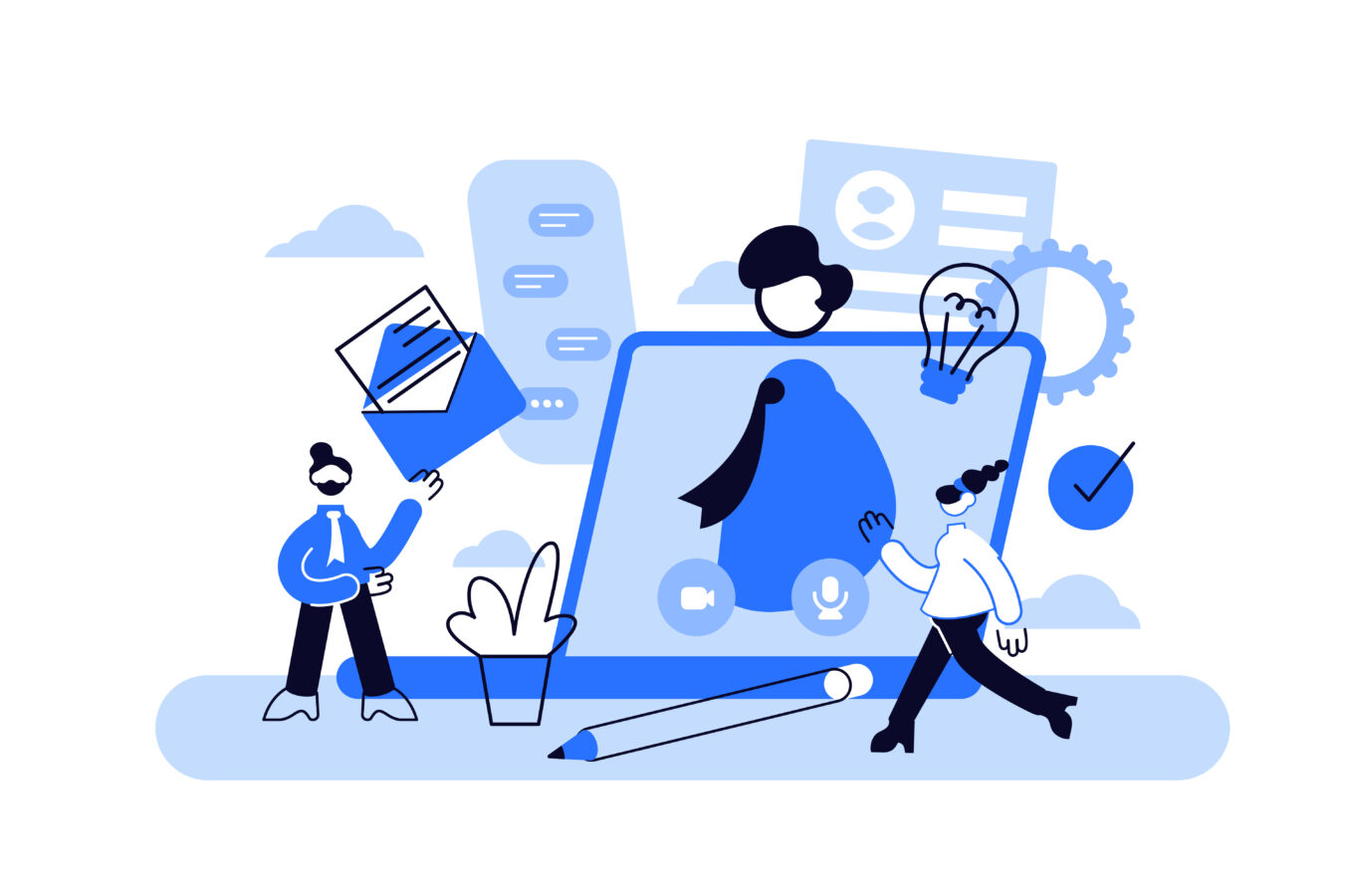
アメブロ記事で使用する画像を変更したい場合、大きく分けて「カバー画像」と「記事内画像」の2種類に分けて考えると分かりやすいです。カバー画像は記事の冒頭やヘッダー部分など、読者が最初に目にする部分を飾るもので、記事の雰囲気を決定づける重要な要素と言えます。
一方、記事内画像は本文中に挿入される写真やイラストのことで、文章だけでは伝わりにくい内容を補足し、読者の理解をサポートする役割を担います。
どちらも設定後にいくらでも差し替え可能なので、一度設定して終わりではなく、記事のリライトやイベント告知などに合わせて更新し続けることで、ブログ全体を常に新鮮な状態に保つことができます。ここではカバー画像の変更手順と、記事内画像を差し替える方法をそれぞれ詳しく解説していきます。
- カバー画像は記事の顔ともいえる部分。季節やイベントに合わせて活用すると効果的
- 記事内画像は本文を補強し、読者の理解や興味を深めるためのツールとして活用
- 定期的に両方を見直すことで、ブログ全体のクオリティと読者満足度を向上
- 記事の編集画面へアクセスし、差し替えたい画像を見つける
- 古い画像を削除または置き換え、必要があれば画像サイズやファイル形式を調整
- 公開前にプレビューを確認し、レイアウト崩れなどがないかチェック
定期的に画像を切り替えることで、読者が「いつも新しいビジュアルを楽しめるブログ」と感じるようになり、リピーター増や認知度アップにつながりやすいです。
逆に、長期間同じ画像を使い続けると陳腐化が進み、せっかくの良質な記事も埋もれてしまう恐れがあります。次項から、カバー画像と記事内画像、それぞれを差し替える具体的な手順を見ていきましょう。
カバー画像を差し替える方法
カバー画像は、記事の冒頭やアイキャッチ的な役割を果たす部分に設定できる写真やイラストです。読者が記事タイトルとともに最初に目にする要素でもあるため、その記事の内容や世界観を瞬時にアピールする大事な素材と言えます。
カバー画像の差し替えは記事の雰囲気を大きく左右するので、イベント告知や季節の移り変わりなどに合わせて更新してみるのがおすすめです。手順は以下のとおりです。
- アメブロの管理画面にログインし、編集したい記事の投稿画面を開く
- 画面下部(もしくは右側)にある「カバー画像設定」または「カバー写真を変更」をクリック
- 既存のカバー画像を外したり、新しい写真をアップロードして再設定
- 保存・更新ボタンを押して完了
- 記事のテーマやトーンとマッチしたビジュアルを選ぶ
- 文字やタイトルを邪魔しないよう、余白やコントラストにも配慮する
スマホアプリ版のアメブロでも同様に、投稿画面から「カバー画像を設定」などの項目が表示されるため、そこから簡単に差し替えることができます。
特に新しく書いた記事を投稿する直前に「このカバー画像で本当に記事内容を伝えられているか」を再チェックしてみるといいでしょう。もし違和感があれば、別の写真やイラストを探して差し替えるだけで、読者の受ける印象が大きく変わる可能性があります。
記事内画像を差し替える方法
記事内画像は、本文中の説明や雰囲気づくりに役立つ要素であり、読者にとっても記事理解を助ける視覚情報として欠かせない存在です。
すでに投稿済みの記事で画像を変更したい場合、手順はカバー画像とは少し異なりますが、基本的には「投稿画面を開き、当該画像を削除して新しい画像を再挿入する」流れです。手順は以下を参照してください。
- アメブロの編集画面で記事を開き、画像を差し替えたい箇所を確認
- 旧画像のHTMLコードか挿入部分を削除、または置き換えの操作を実行
- 新しい画像をアップロードし、希望のサイズや位置に配置
- プレビューで表示確認を行い、問題がなければ保存・更新
- 複数枚を一度に変更する場合は、順番をメモしておくとミスを防げる
- HTML表示でコードをチェックすると、不要なタグの残りがないか発見しやすい
特に気をつけたいのは、誤って古い画像のコードが残っているとページ内に空白や表示不具合が起きることです。複数画像を扱う記事では、HTML表示に切り替えて削除すべきコードがきちんと消えているか確かめると安心でしょう。
また、変更後の画像が大きすぎたり小さすぎたりしてレイアウトを崩すケースもあるため、プレビュー画面を入念にチェックして読者が快適に閲覧できるかを確認してください。こうしたポイントに注意しながら記事内画像をこまめに差し替えることで、常に最新のビジュアルを読者に提供し、見応えのあるコンテンツを継続的に発信できるようになります。
アクセスを伸ばすための画像活用&運用術
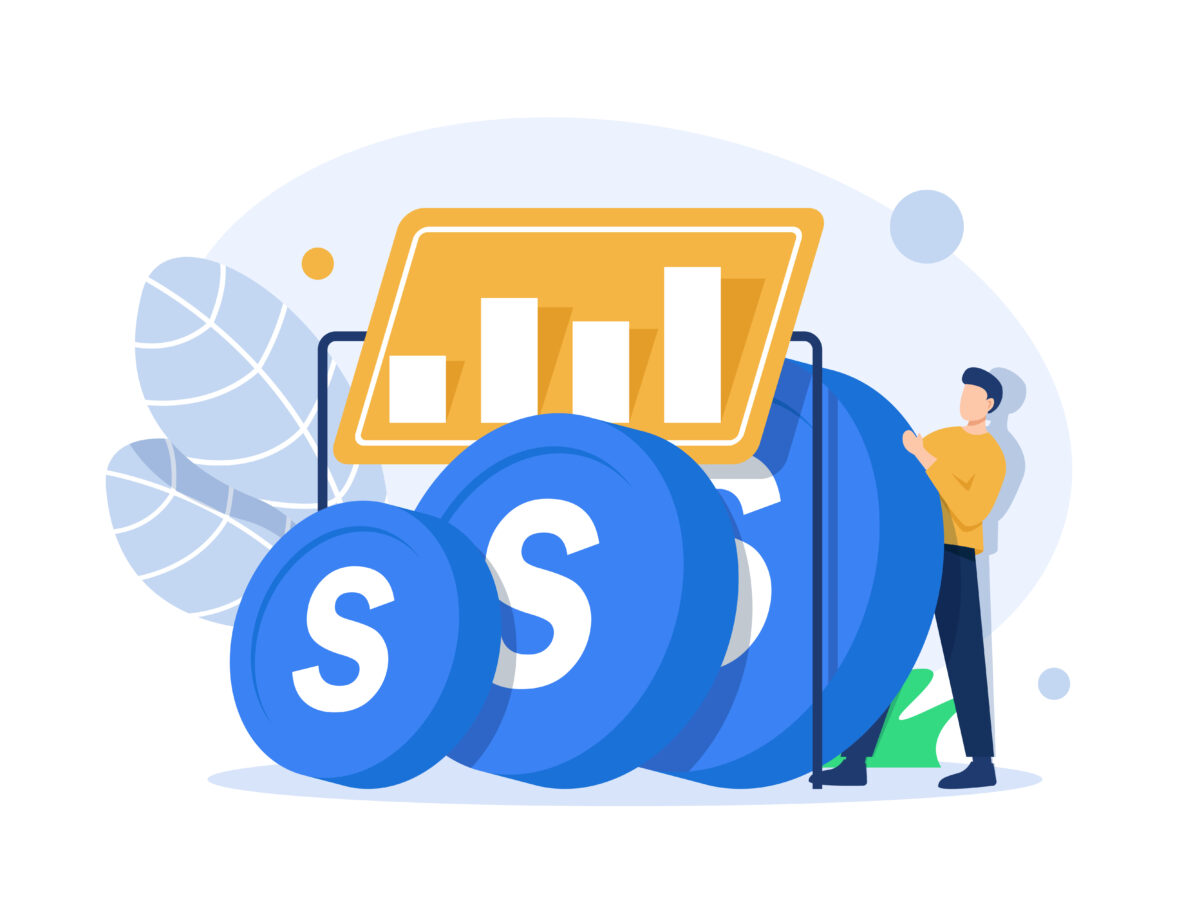
アメブロ記事の画像をうまく運用すれば、文字情報だけでは得られない視覚的なインパクトや、思わぬ角度からの集客効果を狙うことができます。読者が記事を閲覧する際、ぱっと見で目を惹く写真やイラストが挿入されていると、記事内容に興味を持ちやすくなるのはもちろん、SNSなどでシェアされやすくなるというメリットも生まれます。
さらに、画像検索からの流入を取り込むことでアクセスの底上げを図るなど、運営者にとっては大きな武器となり得るのが画像の魅力です。ただし、使い方を誤るとサイト表示速度の低下や著作権トラブルが発生するリスクもあるため、計画的な運用と定期的な見直しが欠かせません。
ここでは、検索エンジンからの集客を意識したキーワード設定と、ブログ全体のイメージを常にフレッシュに保つためのメンテナンス方法について解説します。
- 画像を差し替えるだけで、記事の印象が大きく変わる
- 検索エンジンやSNSからの集客効果を高める方法を押さえることが大切
- 定期的に点検と更新を行い、ブログ全体をアップデートし続ける
- 読者がクリックしたくなる魅力的なサムネイルやカバー画像を設定
- 画像検索からの流入を見込み、キーワードやサイズを最適化
画像は文章の魅力をさらに引き立てる重要な要素ですが、それだけでなく、検索経由やSNSシェアを通じて新しい読者をブログへ導く入り口にもなります。小さな工夫を積み重ねることで、ブログ全体のクオリティと認知度を同時に高めることができるため、日々の運用の中で意識して取り組んでみてください。
画像検索から集客するためのキーワード設定
画像検索を通じてブログにアクセスを集めるには、適切なキーワード設定が欠かせません。画像ファイル名やaltタグ(代替テキスト)に、記事内容と関連するキーワードを自然に盛り込んでおくことで、検索エンジンは「この画像はこうした情報に紐づいている」と判断し、関連キーワードで検索したユーザーに表示されやすくなります。
たとえば「アメブロ カスタマイズ 画像変更」といった組み合わせに対応したファイル名(例:ameblo-custom-image.jpg)をつけておくことで、検索結果からの流入が発生する可能性を高めるのです。
- 画像のファイル名に記事内容を示すキーワードを短めに挿入する
- HTMLコードのalt属性には画像の簡単な説明+メインキーワードを入れる
- キャプションや記事本文にも関連キーワードを自然に組み込む
- 無理にキーワードを詰め込みすぎると逆にスパムとみなされる可能性がある
- 大きすぎる容量や非対応フォーマットの画像は読み込み速度低下やエラーの原因となる
こうしたキーワード設定を画像ごとに行うのは、初めは少々手間に感じるかもしれませんが、長期的に見れば記事全体の評価を底上げし、検索結果での露出増につながります。
また、同じテーマの画像を多用する場合も、ファイル名やaltタグは適切に区別しておくことで重複コンテンツリスクを下げられるため、一度設定してから公開する前にプレビューとHTMLコードを確認すると良いでしょう。画像検索からの集客は記事本文とは別の入口を作る効果があり、総アクセス数の底上げに貢献してくれます。
定期メンテナンスでブログ全体をアップデートするコツ
ブログ運営では、記事や画像を一度投稿して終わりではなく、定期的なメンテナンスが欠かせません。特に画像が古くなったり、イベントや季節が変わって内容がズレてしまった場合は、記事全体が更新されていない印象を読者に与えてしまうからです。
そこで、定期メンテナンスを実施し、必要に応じて画像の差し替えや再サイズ調整、キャプション追加などを行うことで、常に最新の情報を提供できる状態を保ちましょう。これにより、「よく更新されているブログなんだな」と読み手が感じやすくなり、アクセスアップにも繋がりやすくなります。
- 月に一度など、決まったタイミングで古い記事の画像をリライト
- イベントやキャンペーンの終了時期に合わせて画像を切り替え、読者の混乱を防ぐ
- アクセス解析を見て人気のある記事を優先的に再チェックし、画像の魅力をさらに高める
- 「画像一覧」や「過去記事一覧」を把握し、差し替えが必要なものをリストアップ
- 余分に撮影した写真やフリー素材をストックし、差し替え準備をスムーズに進める
ブログが成長するにつれ、記事や画像の数も増えて管理が大変になりがちですが、こまめにメンテナンスを行う習慣をつければ、記事全体の品質を常に高く維持できます。
また、メンテナンスを機にキャプションや見出し、内部リンクを見直すことで、読者が関連情報にスムーズにアクセスできるよう最適化が進み、SEO効果の向上も期待できるでしょう。結局のところ、画像を含むコンテンツを定期的にアップデートし、常に最新かつ魅力的な情報を提供できるブログこそ、多くの読者が継続的に訪れる場所へと成長するのです。
まとめ
画像をうまく活用すると、アメブロ記事の訴求力が高まり、読者を引きつける効果が倍増します。今回のポイントを踏まえたうえで、適切なサイズや著作権に配慮しながら、定期的に画像を更新する習慣をつけてみましょう。
カバー写真や記事内画像をタイミングよく変えることで、ブログ全体が常に新鮮な印象を保ち、SEOやアクセス数の面でもプラスに働きます。小さな工夫を重ねながら、自分らしい魅力的なブログを育ててください。