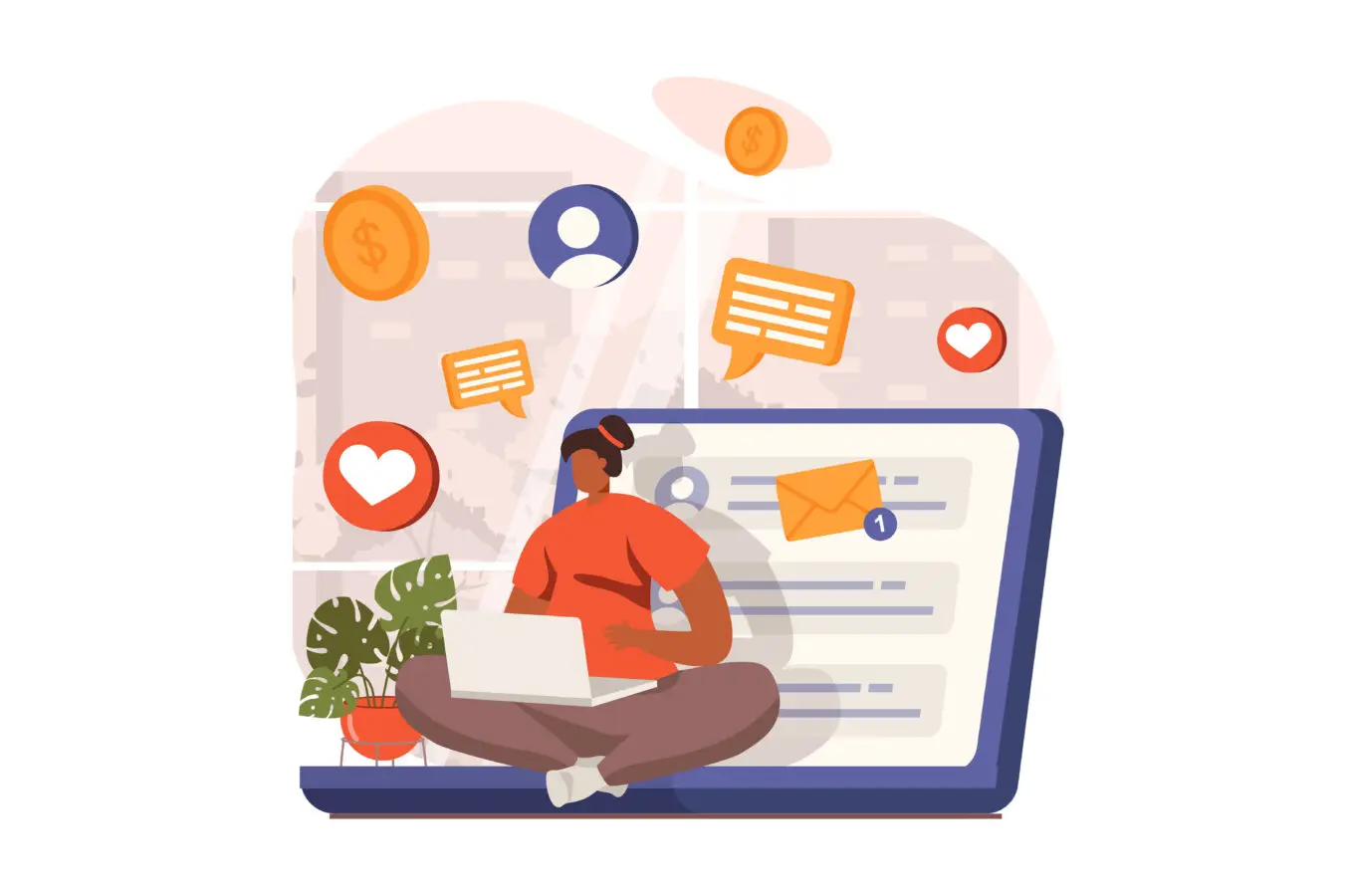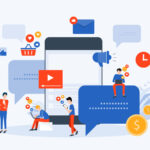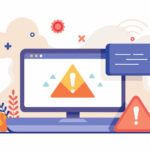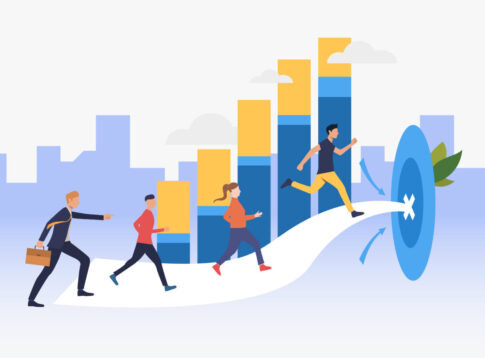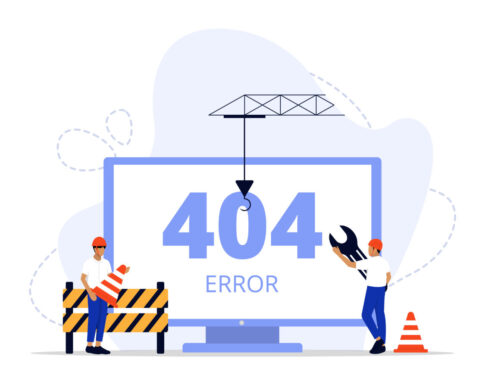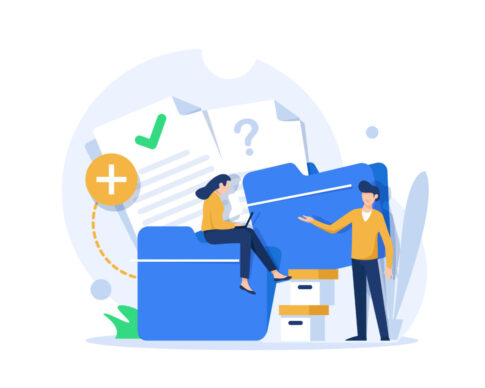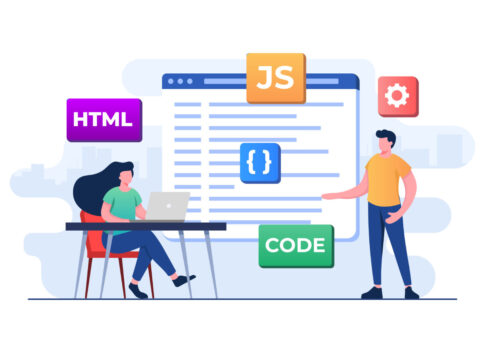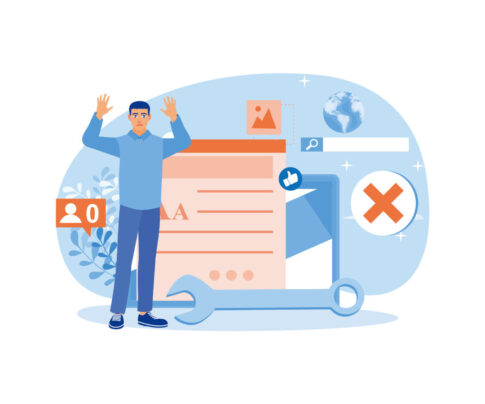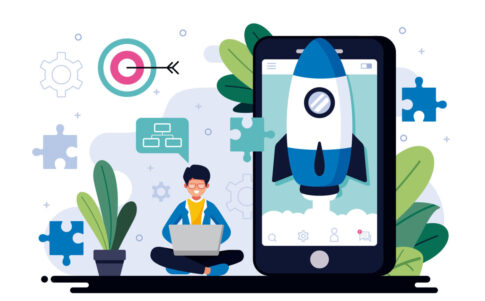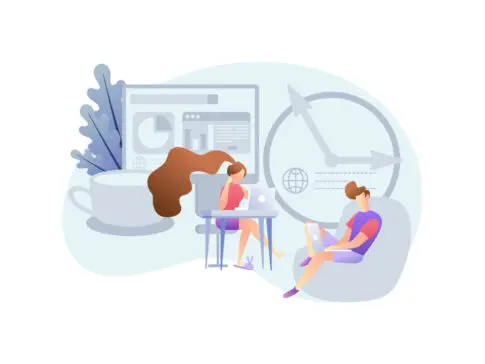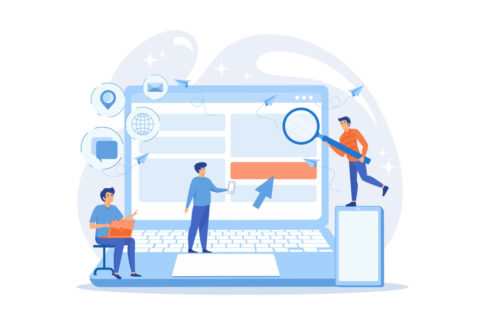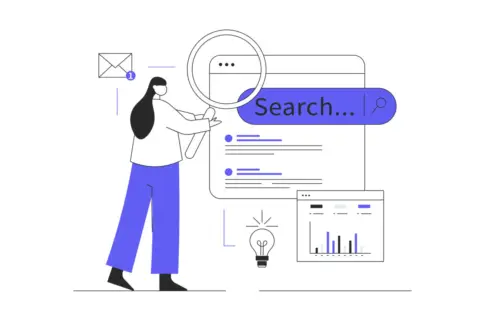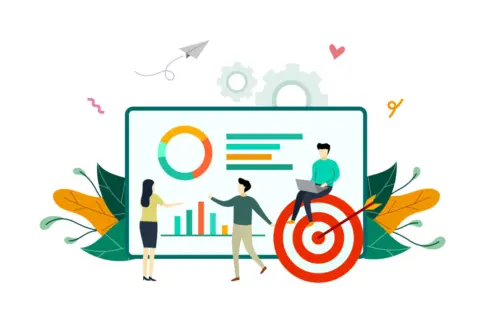アメブロに動画を埋め込むだけで、記事の伝わり方と反応は大きく変わります。本記事では、埋め込みのメリット、スマホ端末動画とYouTubeの2通りの手順、iPhone・Android・PC別の操作、画質やサイズの最適化、表示速度のコツ、著作権やプライバシーの注意点、再生できない時の対処までを順に解説していきます。初心者でも迷わず実装できる実務ガイドです。
目次
アメブロで動画を埋め込むメリット
テキストと画像だけの記事に比べ、動画を1本入れるだけで「伝わりやすさ」「滞在時間」「再訪確率」が大きく変わります。手順やコツ、質感やサイズ感など“動きがある情報”は文章では補いきれません。動画を冒頭または要所に配置すると理解の障壁が下がり、離脱が減り、読了率が上がります。さらに、動画は読者の行動(コメント・いいね・フォロー・プロフィール遷移)を促しやすく、結果としてエンゲージメントが伸びます。検索面でも、滞在時間や直帰率の改善、被リンク・SNS拡散の増加が見込めるため、間接的にSEOに寄与します。アメブロではスマホ閲覧が主流のため、短い動画を“要点の代弁者”として使うと、スクロールのテンポが良くなり、最後まで読まれやすくなります。加えて、商品・サービスのレビューやビフォーアフター、イベント告知、レシピ・DIYなど“見せた方が速い”テーマで特に効果を発揮します。
- 理解度UP→問合せや購入ページへの導線が踏まれやすい
- 滞在時間UP→途中離脱の減少・読了率の向上
- 拡散・保存→SNSシェアやブックマークが増えやすい
| 用途 | 動画で補えるポイント |
|---|---|
| ハウツー/レシピ | 手元の動き・火加減・音など「コツ」の可視化 |
| レビュー/PR | サイズ感・質感・操作音・使用シーンの疑似体験 |
| イベント/旅 | 臨場感・導線案内・会場の雰囲気を一目で共有 |
滞在時間とエンゲージメント向上の効果
動画は「読者の目と耳」を同時に使わせるため、記憶と理解を強く後押しします。アメブロの記事冒頭に30〜60秒の導入動画を置くと、最初の数秒で価値が伝わり、スクロール開始率が上がります。本文内では、難所の直前に“具体例としての短尺クリップ”を差し込むと、つまずきが減り、離脱を防げます。さらに、動画の直下に明確な行動(→材料一覧を見る/→問い合わせフォームへ)を配置すると、クリック率が上がり、コメント・いいね・リブログなどの反応も増えやすくなります。
【配置のコツ】
- 冒頭:結論ダイジェスト(15〜30秒)→本文へ誘導
- 本文:難所の直前に短尺クリップを1本だけ差し込む
- 末尾:実例動画+「関連記事2本+プロフィール」導線で回遊を固定
- 自動再生・大音量は避ける(モバイルでの離脱要因)
- 字幕/テロップで“音なし視聴”に対応(通勤・職場閲覧対策)
| 改善したい指標 | 動画での打ち手 |
|---|---|
| 滞在時間 | 冒頭ダイジェスト+本文中に1〜2本の短尺 |
| クリック率 | 動画直下にCTA/内部リンクを設置し具体文言で誘導 |
| コメント数 | 動画末に質問を置く(例:次に知りたい工程は?) |
短尺/長尺・記事タイプ別の使い分け
同じ「動画」でも、狙いと記事タイプで最適な長さ・本数・置き場所が変わります。短尺(15〜60秒)は「導入のハードルを下げる」用途に最適で、HowTo・レシピ・DIY・ビューティー系の“手元の動き”やビフォーアフターの提示に強いです。長尺(2〜5分)はレビュー・比較・体験レポ・イベントダイジェストなど“理解を深める”用途で効果的。長尺は途中離脱を防ぐため、目次(チャプター)を本文に設け、見たい章へ飛べる導線を合わせて設置します。
【記事タイプ別の設計例】
- HowTo/レシピ:冒頭30秒で完成イメージ→工程の難所ごとに10〜20秒の短尺
- レビュー/比較:冒頭で結論→長尺2〜4分で根拠→末尾に「購入先/相談」CTA
- 旅/イベント:タイル風ギャラリー+60秒ハイライト→詳細は写真×文章で深掘り
- 短尺=注意喚起・コツ提示・ビフォーアフター(15〜60秒)
- 中尺=基本手順の説明(60〜120秒)
- 長尺=レビュー/比較/体験(2〜5分・チャプター併用)
| 注意点 | やりがち | 改善策 |
|---|---|---|
| 冗長さ | 長尺一本のみで要点が後半 | 冒頭に要約動画/本文に要点テキストを先出し |
| 再生環境 | 音声依存で字幕なし | 字幕・テロップを入れて“音なし視聴”対応 |
| 読み込み | 大容量でページが重い | 解像度/ビットレート調整・サムネ軽量化・外部埋め込み活用 |
動画は“長さと配置”を目的に合わせて設計すると、読者体験を損なわずに成果(回遊・CV)へつながります。
埋め込みの2大方法と基本手順
アメブロで動画を見せる方法は大きく分けて「端末内の動画をそのまま記事にアップロードする」か「YouTubeの動画を埋め込む」の2通りです。前者はスマホで撮った短いクリップを素早く載せたい時に便利で、撮影→編集→投稿が1つの流れで完結します。後者は長尺・高画質の素材や既にYouTubeで公開済みの動画を活用したい時に向き、容量や再生互換性の心配が少ないのが利点です。どちらを選んでも、公開前のプレビューで表示・再生・音量・縦横比を確認し、動画の直下に要約や目次、CTA(→材料一覧を見る/→問い合わせへ など)を置くのが基本です。加えて、通信状況が不安定だとアップロードや再生が失敗しやすいため、Wi-Fi接続・端末の空き容量確保・ブラウザ/アプリの最新化をセットで行うと安定します。
| 方法 | 向いている用途 | 注意点 |
|---|---|---|
| 端末内動画アップロード | レシピ/DIYの要点、イベント速報など短尺 | 容量が大きいと失敗しやすい→解像度や長さを調整、Wi-Fi推奨 |
| YouTube埋め込み | レビュー・比較・セミナーなど長尺/高画質 | 動画の公開設定が「公開/限定公開」であることを確認(非公開は表示不可) |
- 動画の直下に要約・補足(字幕代わり)とCTAを配置
- プレビューでスマホ表示(縦横比・音量)を必ず確認
スマホアプリから端末内動画をアップロードする
スマホで撮影した短いクリップをすぐ記事に載せたい時は、アメブロアプリの投稿画面から端末内の動画を挿入します。記事の流れが止まらないよう、先に本文の見出しと要約を作り、入れたい位置に動画を差し込むと編集がスムーズです。
【手順】
- アメブロアプリを開き、投稿(新規作成)→本文を下書きします。
- 動画を入れたい位置で「画像/動画」アイコンをタップ→端末のアルバムから対象を選択。
- 必要ならトリミング(冒頭/末尾の無音部分を短縮)や縦横の向きを確認して挿入。
- プレビューで再生・音量・縦横比・本文の改行崩れを確認→公開。
- Wi-Fi接続・端末の空き容量確保(目安1〜2GB)
- 長すぎる/高解像度の素材は短縮・圧縮してから挿入(読み込み安定化)
- 音なし視聴に備え、動画直下に要点を箇条書きで補足
- 本文冒頭=30秒前後の「ダイジェスト」、本文中=難所/コツの直前に短尺を1本
- 末尾=実例動画+「関連記事2本+プロフィール」で回遊を固定
YouTube動画をアメブロに埋め込む手順
YouTubeにある動画(自分のチャンネル/他者の公開動画)を記事に表示したい場合は、URLを貼るだけで自動的にプレイヤーが挿入されるケースが多く、長尺でも安定して再生されます。公開設定やリンクの貼り方を間違えると表示されないため、以下を順にチェックします。
【スマホアプリから】
- 投稿画面を開き、動画を入れたい位置で「+」アイコン→YouTubeを選択。
- 検索またはURL貼り付けで目的の動画を指定→挿入→プレビューで再生確認→公開。
【PC(ブラウザ)から】
- YouTubeで目的の動画ページを開き、アドレスバーのURLをコピー。
- アメブロの編集画面で本文にURLをそのまま貼り付け→プレビューでプレイヤー表示を確認→公開。
- YouTube側の公開設定が「公開」または「限定公開(URLを知っていれば視聴可)」であること
- 年齢制限・視聴制限・地域制限が有効だと閲覧できない読者が出る点に留意
- 動画の直上に“見る理由”を1行で記載(例:→30秒で手順の全体像を確認)
- サムネと本文のトーンを揃える/再生後の導線(→材料一覧/→比較記事)を直下に配置
- モバイル前提で横幅は自動調整に任せ、縦横比が崩れないかプレビューで確認
端末別の基本対処フロー
同じ「動画の埋め込み」でも、iPhone・Android・PCでは操作手順や“つまずきポイント”が少しずつ異なります。まず押さえたいのは、(1)どの形式の動画を使うのか(端末内の短尺クリップか、YouTube等の外部ホスティングか)、(2)どこから貼るのか(アメブロアプリ/Safari・Chromeなどのブラウザ/PCの編集画面)、(3)再生できないときの切り分け手順(権限・容量・回線・キャッシュ・公開設定の順)です。埋め込みは、最終的に「読者の表示環境で再生できるか」がすべて。したがって、プレビューでスマホ表示の縦横比・音量既定値・字幕の有無・直下の導線(要約やCTA)が正しく見えるかを必ず確認します。うまくいかない場合は、端末固有の制限(iOSアプリの長尺/容量制限、Androidの権限、PCブラウザ拡張の干渉)を疑い、次の各節のチェックリストで順に解消していくと、最短で安定した再生に到達できます。
iPhone(Safari/アプリ)の操作手順と仕様の注意点
iPhoneは「Amebaアプリで投稿」「Safari(またはChrome)で編集」の2ルートがあります。端末内の短尺動画を素早く載せたいならアプリが便利、長尺や高解像度・YouTube活用ならブラウザ編集が安定しやすい、というのが基本です。
【実装手順(アプリで端末動画を挿入)】
- アプリで新規投稿→本文を下書き→「画像/動画」からクリップを選択し挿入。
- トリミングで無音の頭/末尾をカットし、縦横向きを確認。
- プレビューで再生・音量・縦横比・テキスト回りの崩れを確認して公開。
【実装手順(SafariでYouTubeを埋め込む)】
- YouTubeアプリで「共有」→URLをコピー(公開/限定公開であることを確認)。
- Safariでアメブロ編集画面を開き、本文にURLをそのまま貼付→自動でプレイヤー表示。
- 動画直下に要約/手順リンク/CTAを追記し、スマホ表示で再生確認。
【よくあるつまずきと対処】
- 長押し保存やアプリ内の挙動が不安定→アプリでは編集・挿入、表示検証はSafariで実施。
- 再生できない/黒いまま→写真アクセス権(設定→プライバシー→写真→Safari/Chrome「追加のみ許可/読み書き」)・端末の空き容量を確認。
- 音が大きすぎる/自動再生になる→初期音量は下げ、本文頭に再生案内や字幕要約を追加。
- 縦長クリップが横伸び→プレビューで縦横比を確認し、必要なら撮影段階で縦固定・トリミング。
- 30〜60秒の短尺を基本にし、長尺はYouTube経由で埋め込み。
- アプリ/OSを最新化し、Wi-Fi接続でアップロード。失敗時は再起動→別回線→再試行。
- 音なし視聴対策として、動画直下に要点・材料・リンクを箇条書きで補完。
Android・PC(Chrome等)の貼り付け・保存先と確認ポイント
Androidは長押し・共有機能が柔軟で、端末内動画の挿入もYouTube貼付けもスムーズです。まずはChromeでアメブロ編集画面を開き、貼りたい位置をタップして「画像/動画」から端末クリップを選択、またはYouTubeのURLをそのまま貼り付けてプレビューで再生確認します。端末動画を使う場合は、保存先が「内部ストレージ/Download」かを確認し、SDカード既定だと書き込み失敗が起きる機種もあるため一時的に内部へ切り替えると安定します。権限周りは「設定→アプリ→Chrome/Ameba→権限」で“写真と動画/メディア”を許可、保存失敗や再生不可時はキャッシュ削除(Chromeの「閲覧履歴データ」からキャッシュのみ)、回線切替(Wi-Fi⇄4G/5G)、端末再起動で復旧するケースが大半です。
PCでは右サイドパネルのYouTubeマークから検索→挿入が公式手順です。端末動画を直接上げる際は、ファイルサイズが大きいと失敗/処理待ちが長くなるため、事前にH.264/MP4で再エンコードし、不要部分はカットしてからアップロードが無難です。
【症状別チェック表】
| 症状 | 想定原因 | 対処 |
|---|---|---|
| 「アップロードに失敗」 | 容量過大・回線不安定・権限不足 | クリップを短縮/再エンコード、Wi-Fiで再試行、権限を許可 |
| 再生ボタンは出るが動かない | 拡張機能干渉・キャッシュ破損 | シークレットで検証→拡張機能を一時OFF→キャッシュ削除 |
| YouTubeが表示されない | URL誤り・非公開/年齢制限・共有リンク仕様 | 動画URLを見直し、公開/限定公開に変更、短縮URLではなく正式URLを使用 |
- 端末動画は短尺運用、長尺はYouTubeへアップ後に埋め込み。
- Downloadフォルダに保存される前提で動線を把握→見失ったらファイルアプリで検索。
- プレイヤー直下に要約・手順リンク・CTAを恒常配置し、視聴後の行き先を明確化。
画質・サイズ最適化と表示速度対策
動画を埋め込むときは「見やすさ」と「軽さ」の両立が大切です。画質が高すぎると読み込みが遅くなり離脱につながり、軽さを優先しすぎると文字や手元の情報が潰れて内容が伝わりません。アメブロではスマホ閲覧が中心のため、横幅は実表示に合わせて自動調整されますが、元動画の解像度・比率・ビットレートを適切に準備しておくと安定します。目安としては、端末内から直接アップする短尺は「720p(1280×720)・16:9・2〜4Mbps」、長尺や高精細が必要な素材はYouTubeにアップして埋め込むと、配信側が自動で最適化してくれるので安心です。さらに、サムネイル(静止画)は読み込みの第一印象を左右します。明るさ・コントラスト・文字の可読性を整え、余白にタイトルや結論を短く載せるとクリック率が上がります。最後に、ページ全体の表示速度を守るために、動画の本数は「導入1本+本文1本」を基本にし、残りは画像とテキストで補う設計にすると、体感が軽くなります。
| 用途 | 推奨設定(目安) | ポイント |
|---|---|---|
| 短尺(導入/ハイライト) | 720p・16:9・2〜4Mbps・30fps | 字幕付き・サムネに要点1行 |
| 細部重視(手元/文字) | 1080p・16:9・4〜6Mbps・30fps | YouTube経由で埋め込み・拡大前提の撮影 |
| 正方形表示に強いSNS流用 | 1080×1080・1:1・4Mbps | スマホの縦持ちでも視野を確保 |
- 短尺は端末から、長尺はYouTube経由で配信する
- サムネに「結論/完成形」を1フレーズで示す
- 1ページの動画は2本までが目安(残りは画像+テキスト)
推奨横幅・比率・サムネ設計と字幕の入れ方
推奨の横幅は、実表示での見やすさを基準に考えます。記事エリアはスマホで幅が自動調整されるため、元動画は横長の16:9(例:1280×720/1920×1080)を基本とし、正方形(1:1)はサムネが密集する一覧やタイル型に強い、縦長(9:16)は短時間の操作デモに向く、と使い分けると効果的です。サムネイルは「明るい背景+太字の短文+顔/手元を大きく」で可読性が上がります。文字は大きめ(スマホで一瞬見ても読めるサイズ)、色は高コントラスト(白地に黒/濃紺、もしくは黒地に白/黄色)にすると判読性が安定します。
字幕は“音なし視聴”への最大の対策です。端末内動画は編集アプリで焼き付け(テロップ)にするのが手軽で、フォントは太め、画面下1/3に背景付きで配置すると視認性が高まります。YouTubeを使う場合は、自動字幕を生成してから誤字を修正し、キーワード(固有名詞・数値・工程名)を入れると理解が進みます。本文側にも「要点3行のテキスト要約」を必ず置くと、検索から来た読者が内容をつかみやすく、再生率が伸びます。
- サムネの文字は7〜10語以内、余白を確保して切れ対策
- 人物/手元の主題が中央に来るようトリミング
- 字幕は1行12〜18字×2行まで、背景半透明でコントラスト確保
| 比率 | 向いている用途 | 注意点 |
|---|---|---|
| 16:9 | 一般的な解説/レビュー/イベント | 小さいテロップは潰れやすい→大きめに |
| 1:1 | タイル一覧やSNS流用 | 左右が切れやすい→構図中央寄せ |
| 9:16 | 縦持ちの操作/ビフォーアフター | PCで空白が出る→本文で要約補強 |
読み込み高速化のコツと自動再生/音量の扱い
表示速度を保つには「軽量化」「先読みの抑制」「自動再生と音量の配慮」の3点が鍵です。軽量化は、短尺なら720p・2〜4Mbps、長尺はYouTube配信に任せるのが近道です。1ページに複数動画を置く場合は、最上部は1本までにし、以降は本文中ほどに配置して“同時読み込み”を避けます。画像やウィジェットが多いページでは、動画の直前に大きい画像を並べないことで、初回のレンダリングを軽くできます。
自動再生は基本オフを推奨します。モバイルでは意図しない再生が離脱や通信量増につながるため、再生ボタンを押してもらう前提にし、ボタン直上に「30秒で全体像が分かります」など視聴の理由を1行で置くとクリック率が上がります。音量は初期値を低めに想定し、音なしでも理解できるように字幕・テロップ・本文要約を合わせて用意します。YouTube埋め込みでラグが出る場合は、キャッシュのクリア・回線切替(Wi-Fi⇄4G/5G)・別ブラウザでの検証を行い、改善しないときは動画のサムネを静止画像として先に表示し、下に「視聴はこちら(YouTubeで開く)」のリンクを置くと体感が大幅に軽くなります。
- 短尺は端末直挿し、長尺はYouTube埋め込みで負荷分散
- 1ページ2本まで・最上部は1本までに制限
- 動画直下に要約/CTA、音なしでも分かる設計にする
| 症状 | 主な原因 | 対処 |
|---|---|---|
| 読み込みが重い | 高解像度・同時読み込み・画像過多 | 720pへ調整・動画本数を削減・上部の画像を軽量化 |
| 離脱が増える | 自動再生/大音量/字幕なし | 自動再生オフ・初期音量低め・字幕と要約を追加 |
| 再生が不安定 | 回線/キャッシュ/ブラウザ干渉 | 回線切替・キャッシュ削除・別ブラウザで検証 |
これらの最適化を実施すれば、読み込みの速さと視聴体験が両立し、結果として滞在時間・回遊・コンバージョンの指標が底上げされます。
著作権・プライバシーと安全運用
動画の埋め込みは読者体験を高める一方で、著作権・肖像権・プライバシーに配慮しないと、後から削除やクレーム対応に追われるリスクがあります。ポイントは「誰の、どの権利に、どんな利用をするのか」を事前に整理し、必要な許可・表記・加工を適切に行うことです。まず著作権では、映像・画像・音源・字幕・サムネイルの文字デザインまでが保護対象になり得ます。自分で制作した素材は自由に使えますが、他人の作品を使う場合は原則として権利者の許諾が必要です。引用として紹介する場合でも、主従関係(自分の解説が主)、必要最小限、明確な区別、出典明示が満たせないと安全とは言えません。次にプライバシー・肖像では、個人が特定できる姿・音声・車両ナンバー・生活圏の手掛かり(自宅周辺、学校名、勤務先など)を扱う際に、本人や保護者の同意やモザイク処理が不可欠です。以下の表で、よくある場面と安全運用の要点をまとめます。
| シーン | 注意点 | 安全運用のコツ |
|---|---|---|
| 他者の動画紹介 | 無断転載・再アップは不可 | 公式埋め込み+出典明記/要点は自分の言葉で解説 |
| 店内・イベント撮影 | 来場者の顔・会話が録音 | 撮影可否を確認/映り込みはボカし/掲示で告知 |
| レビュー/BGM | 背景音楽に第三者の曲 | 権利者または管理窓口の許諾/フリー音源を使用 |
- 出典・権利者・利用範囲(場所/期間/媒体)をメモ化
- 引用は最小限+明確な区別+出典明記で運用
- 人物特定情報は原則ボカし/未成年は同意が取れた場合のみ
引用・二次利用・BGMの権利チェックとNG例
他人が作成した映像・画像・音源・歌詞・ロゴ・イラストは著作物に当たることが多く、ブログでの二次利用には許諾が必要です。YouTubeの「埋め込み」機能は、提供元の仕様に従って動画プレイヤーを表示する行為であり、一般に再アップロードとは性質が異なりますが、サムネイルや映像を切り出して独自に転載することは別扱いになり得ます。引用として紹介する場合は、(1)あなたの解説が主で、引用は従、(2)必要最小限の範囲、(3)引用部分が明確に区別、(4)出典を明記、の条件を満たすように構成しましょう。BGMは特に見落としが多く、店内や街中で流れている音楽が録音に入っただけでも権利処理が問題になることがあります。確実なのは、自作音源か、利用範囲が明確なフリー/有償音源のライセンスを取得して使う方法です。
【避けたいNG例と代替案】
- NG:他者の動画をダウンロードして再アップ → 代替:公式の埋め込みを使用し、出典を明記
- NG:曲名を記してBGMとして人気曲を使用 → 代替:ライセンス済みの音源/効果音を使用
- NG:スクショや切り抜き画像を本文に大きく掲載 → 代替:必要最小限の引用+自作の図解で解説
- 資料/サムネ内のブランドロゴやパッケージは必要最小限に留める
- 引用文・映像には括弧や枠で“ここからここまで”を明示
- 音が必要ない場面はBGMを入れない/無音+字幕で対応
人物映り込み・撮影場所の配慮と同意取得
人物が特定できる映像は、肖像権やプライバシーの観点から慎重な取り扱いが必要です。特に、未成年、医療機関や学校、住宅地・室内などの私的空間、勤務先の内部、ナンバープレートや表札などは配慮が求められます。イベント会場や店舗での撮影は、主催者・施設の撮影ポリシーを事前に確認し、来場者の映り込みには原則モザイク・トリミングで対応します。顔が小さくても服装や所持品・声で個人が推測され得るため、迷ったら加工を優先します。取材・インタビューで人物が主役になる場合は、用途・期間・媒体を明記した同意(書面/メール/メッセージ)を取ると安心です。
【同意取得のひな形(編集して利用可)】
- 目的:アメブロ記事「〇〇」の掲載用動画
- 範囲:当該記事・関連SNSでの告知、期間は〇年〇月まで
- 内容:お顔・声の掲載の可否、氏名表記の方法(イニシャル等)
- 連絡:削除・修正依頼時の連絡先(メール/DM)
- 場所の撮影ルール(館内アナウンス・貼り紙)を確認したか
- 未成年や第三者の顔・名札・ID・住所などが映っていないか
- 必要に応じてモザイク・トリミング・音声カットを実施したか
| 場面 | 配慮ポイント | 実務対応 |
|---|---|---|
| 屋外ロケ | 通行人・車両情報の映り込み | ナンバー/顔にモザイク、撮影方向を調整 |
| 店内/イベント | 来場者の同意と案内 | 受付や掲示で撮影告知、望まない方は避ける導線 |
| 家庭/学校 | 私的空間・未成年の保護 | 同意の有無を最優先、基本は加工+匿名化 |
万一、公開後に削除要請が来た場合は、感情的な応酬は避け、迅速に一時非公開→当該箇所の差し替え・モザイク対応→相手へ処置報告、の順で対応します。日頃から「権利チェック→同意→加工→出典明記」を運用フローに組み込み、安心して活用できる動画記事を継続的に作っていきましょう。
再生できない/埋め込み失敗時の対処
動画が再生できない、プレイヤーが表示されない、黒いまま止まる——こうした不具合は、原因の多くが「リンクの誤り」「公開設定や権限の不整合」「回線の不安定」「キャッシュの残留」です。やみくもに貼り直すより、原因を上流から順に切り分けると短時間で復旧できます。まずはURLの正当性(短縮URLや共有URLではなく動画ページの正式URLか)、公開設定(YouTubeは公開/限定公開か、年齢・地域制限の有無)、記事側の貼付位置(本文の途中でHTML崩れを起こしていないか)を確認します。次に、端末・ブラウザ・アプリをまたいで再現性を比較し、ネットワーク(Wi-Fi⇄4G/5G切替)やキャッシュ削除で改善するかを検証します。PCでは拡張機能(広告/スクリプト遮断)の干渉が、スマホでは省データや低電力モードが再生を妨げることがあります。最後に、ページが重いと初期読み込みでタイムアウトするため、冒頭の動画本数を1本に絞る、画像を軽量化するなどの負荷対策も有効です。以下のチェックと表を使って、手戻りなく対処しましょう。
- URL・公開設定・貼付位置を確認→誤りを修正
- 端末/ブラウザ/回線を切替→キャッシュ削除→再検証
- ページの負荷軽減(冒頭動画1本・画像軽量化)で再読み込み
| 症状 | 主な原因 | 初動の対処 |
|---|---|---|
| プレイヤーが出ない | URL誤り/非公開設定/貼付位置の崩れ | 正式URLに差替/公開or限定公開へ/本文の直書きタグや装飾を整理 |
| 黒いまま/再生不可 | 回線不安定/キャッシュ破損/拡張機能干渉 | Wi-Fi⇄4G/5G切替/キャッシュ削除/シークレットで検証→拡張機能OFF |
| 音だけ/映像だけ | 端末設定(省データ/低電力)/コーデック差 | モード解除→再読込/YouTube経由の埋め込みに切替 |
リンク誤り・権限・回線・キャッシュのチェックリスト
埋め込み不具合は、次の4カテゴリを上から順に確認すると最短で特定できます。時間をかけずに「直す→再検証」を回すのがコツです。
【リンクの確認】
- 正式URLかを確認(YouTube短縮 youtu.be ではなく、動画ページのURLを推奨)
- URL末尾の余計なパラメータ(?si= など)が原因で展開に失敗していないか
- 本文の同一段落に装飾タグが密集し、URLの自動展開を妨げていないか
【公開設定・権限】
- YouTube側:公開 or 限定公開になっているか(非公開は不可)
- 年齢・地域・外部サイトの埋め込み制限が有効になっていないか
- 端末のコンテンツ制限(スクリーンタイム/セーフサーチ等)がブロックしていないか
【回線・端末設定】
- Wi-Fi⇄4G/5Gを切替、機内モードON→数秒後OFFで再接続
- 省データ/低電力モードを一時OFFにして再試行
- PCはVPN/プロキシや社内ネットの制限がない回線で検証
【キャッシュ・ブラウザ】
- シークレット/プライベートウィンドウで同URLをテスト
- キャッシュのみ削除→ブラウザ/アプリを再起動→同操作を再検証
- 拡張機能(広告・スクリプト遮断)を一時OFF、別ブラウザでも試す
- 記事冒頭に動画が複数ある→最上部は1本に制限して再読み込み
- 縦長の外部ウィジェット直後に動画を置くと崩れる→段落を分ける
| チェック項目 | OKの基準 | ダメなときの対処 |
|---|---|---|
| URL | 正式URLで自動プレイヤー表示 | 短縮URL→正式URLに差替/改行を入れて再展開 |
| 公開設定 | 公開/限定公開で年齢・地域制限なし | 設定変更/埋め込み許可をONに |
| 回線 | 速度と安定性が十分 | 別回線・時間帯変更・機内ON→OFFで再接続 |
| キャッシュ | シークレットで正常表示 | キャッシュ削除→再起動→別ブラウザ検証 |
公式ヘルプ/問い合わせ手順と代替案(リンク掲載・画像化)
上記で改善しない場合は、公式ヘルプを確認し、必要に応じて問い合わせをします。連絡時は「第三者が再現できる情報」を箇条書きで整理するのが最短ルートです。
【問い合わせに記載する要点】
- 発生事象:プレイヤー不表示/黒画面/再生不可 など
- 対象URL:問題の動画がある記事の正規URL(/entry-****.html)
- 再現手順:開いた画面→貼付操作→表示状況(エラー文言の有無)
- 環境情報:端末・OS・ブラウザ/アプリの名称とバージョン・回線種別
- 実施済み対処:リンク/公開設定/回線/キャッシュ/別ブラウザ検証の結果
- 添付資料:全画面スクショ(URL・時刻が見えるもの)
- URLは正式版か/短縮リンクではないか
- YouTube側の「埋め込みを許可」が有効か(制限の有無)
- 記事冒頭の動画は1本までか/画像やウィジェットで重くしていないか
【代替案(すぐ実装できる2パターン)】
- リンク掲載:動画のサムネ(静止画)を貼り、直下に「→動画を視聴する(YouTubeで開く)」のリンクを設置。クリック先で確実に視聴してもらう。
- 画像化ハイライト:動画の重要シーンを3〜4枚の静止画で抜き出し、本文にキャプションで要点を要約。詳細は動画リンクへ誘導。
| 選択肢 | メリット | 注意点 |
|---|---|---|
| サムネ+外部リンク | 軽量・確実に再生可能/離脱を最小化 | 外部へ遷移するため、リンク下に関連記事とCTAを併設 |
| 重要シーン画像化 | 音なしでも要点が伝わる/検索流入にも強い | 画像は軽量化・代替テキストやキャプションを付与 |
- 再生に不具合がある場合は「動画を視聴する」リンクからご覧ください。改善に向け順次対応しています。
まとめ
動画埋め込みは「目的に合う形式を選ぶ→正しく貼る→軽く見やすくする→権利に配慮する」が基本です。端末別手順とYouTube活用を押さえ、横幅・サムネ・字幕で視認性を最適化。読み込みを軽く保ち、再生不具合はリンク・権限・回線・キャッシュで即チェック。安全運用のルール(著作権・人物の同意)も守りつつ、記事の価値と反応を底上げしましょう。