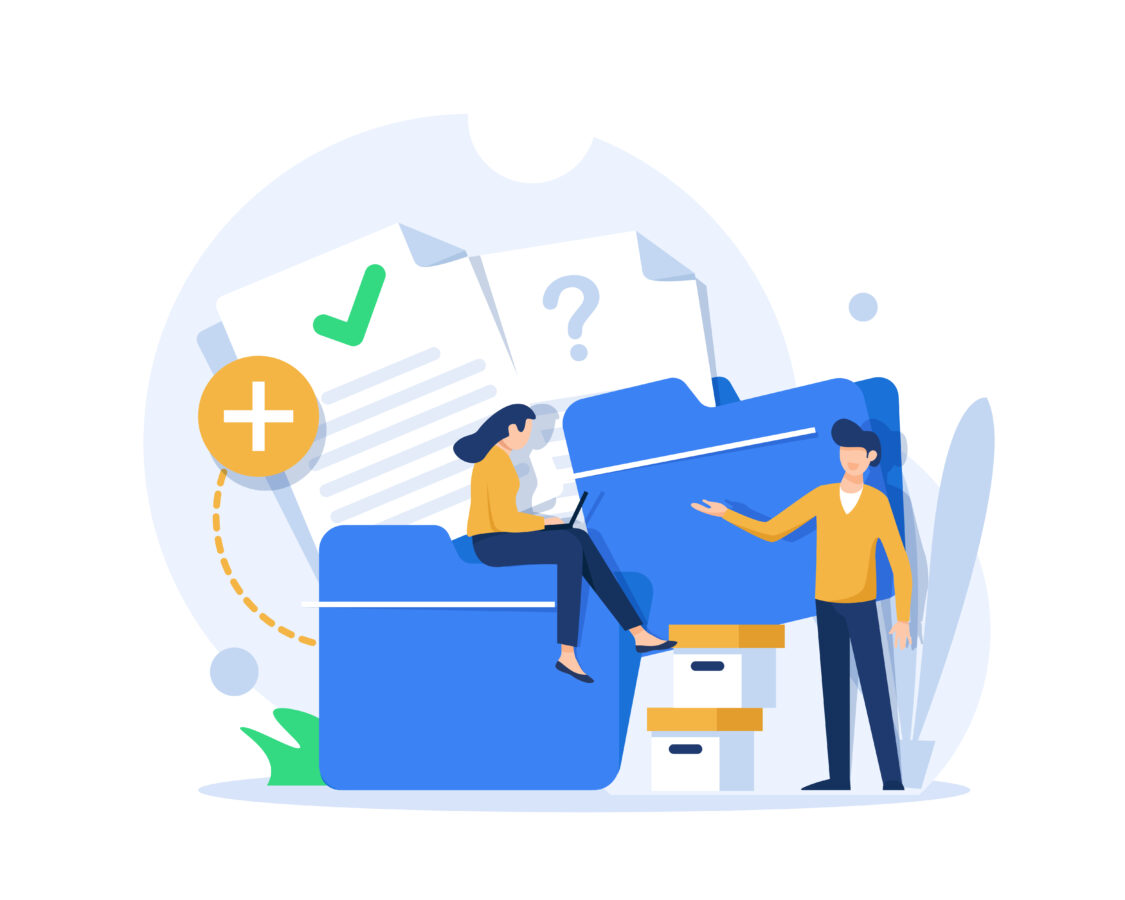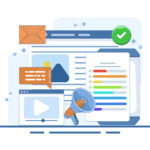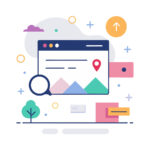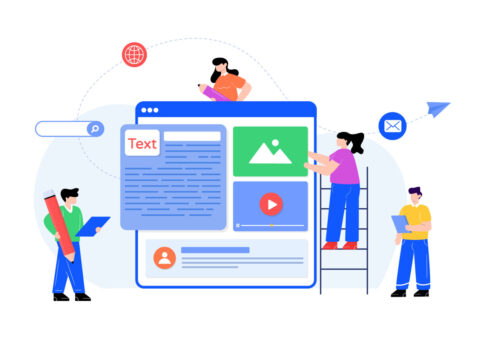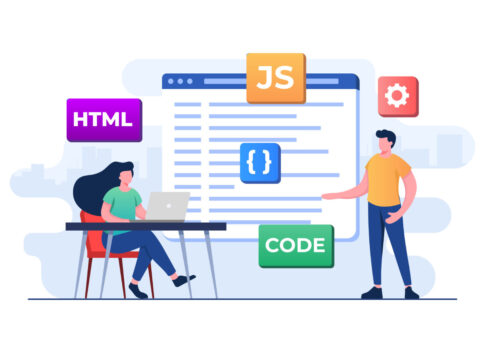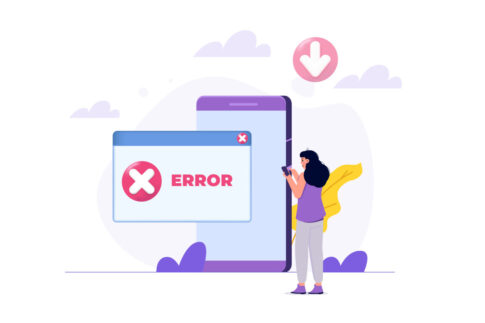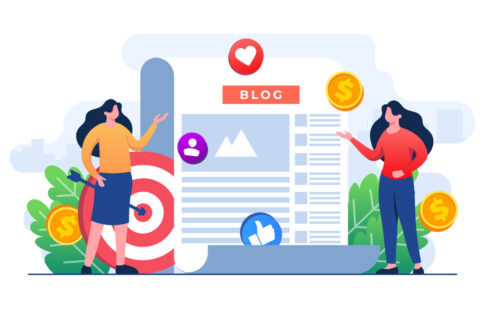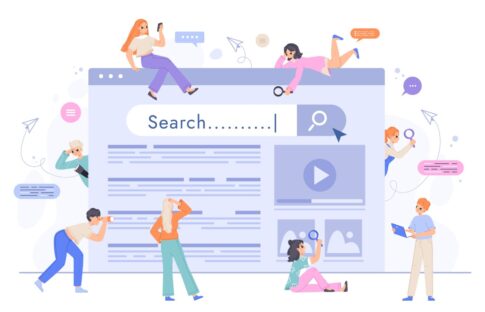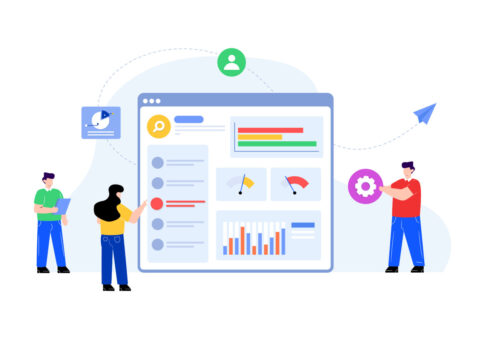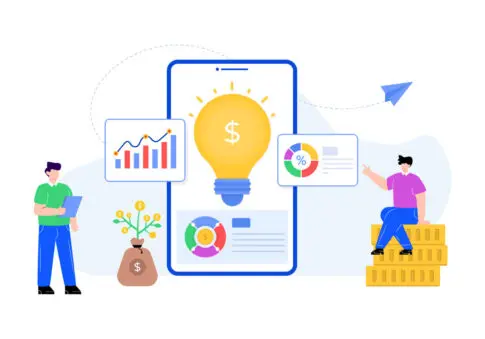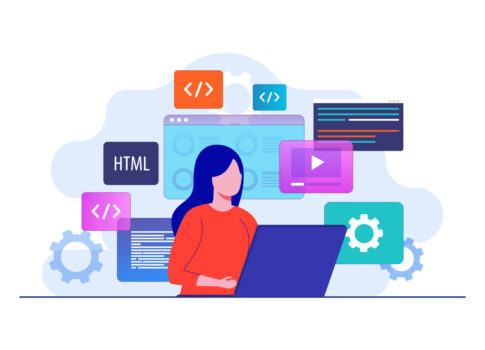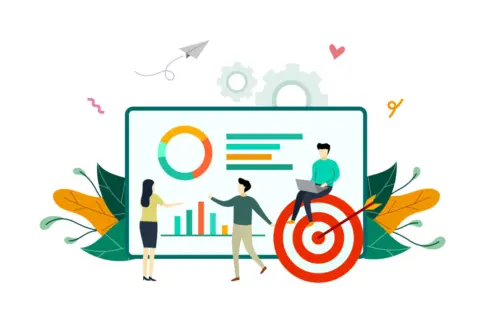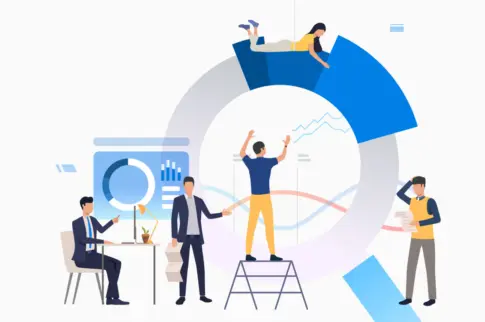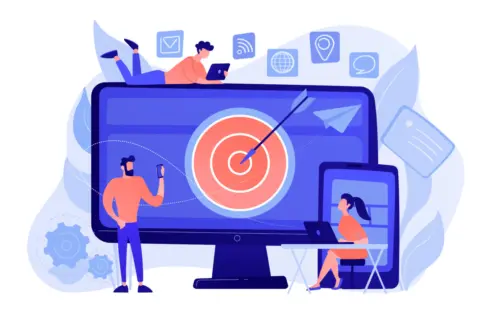アメブロのカバー画像は、ブログ全体の印象を大きく左右する重要な要素です。特に初心者の方は「どんなサイズがベストなのか」「ヘッダー画像との違いは?」など、疑問を持つことが多いかもしれません。
本記事では、公式推奨されているカバー画像(プロフィール画像)とヘッダー画像のサイズを中心に、その選び方や設定の手順、さらにデザイン性を高めるためのコツまでを分かりやすく解説します。画像サイズやフォーマットを誤ってしまうと、せっかくのデザインが崩れたり、読み込み速度に影響する恐れもあるため、最初のうちに正しい知識を押さえておくことが大切です。
目次
アメブロカバー画像(プロフィール画像)の基本

アメブロを運営するうえで、「カバー画像(プロフィール画像)」は訪問者に最初の印象を与える重要な要素です。無料ブログとして初心者でも始めやすいアメブロですが、プロフィールページを開いたときに適切なサイズやレイアウトで魅力を伝えられていないと、読者が興味を失ってしまう可能性があります。
アメブロ公式では横1120ピクセル×縦256ピクセルがカバー画像の推奨サイズとされており、この範囲に合った画像を用意すれば、余白や画質の低下などを気にせずに設定できます。また、gif・jpg・png形式を利用でき、8MBまでの画像をアップロード可能です。
初心者の方は、まずこの推奨サイズを基準に画像を作成したり、既存の写真やイラストをリサイズして準備すると失敗しにくいです。SNS用のカバー画像や横長のバナー素材が余っている場合も、サイズが合っていれば使い回せるかもしれません。
注意点としては、大きすぎる画像をアップすると読み込み速度が遅くなる恐れがあるため、オンラインの画像圧縮ツールを活用して容量を抑えるのがおすすめです。
加えて、カバー画像にはブログのテーマや雰囲気がストレートに表れるため、デザインや色合いを統一し、読者に「このブログは〇〇について情報を発信しているんだ」と直感的に理解してもらえるよう工夫しましょう。
- 推奨サイズ:横1120ピクセル×縦256ピクセル
- 対応形式:gif・jpg・png(8MBまで)
- 初心者はオンラインで画像圧縮・リサイズを行い、読み込み速度を確保
このように、カバー画像の設定は単なる飾りではなく、読者があなたのブログに興味を持つかどうかを左右する大きなポイントです。次の見出しでは、この推奨サイズや対応形式を把握したうえで、なぜカバー画像が重要なのかをさらに深掘りしていきます。
推奨サイズと対応画像形式のポイント
アメブロのカバー画像(プロフィール画像)を適切に設定するために、横1120ピクセル×縦256ピクセルという推奨サイズを守るのはとても大切です。もしこのサイズを大きく外れてしまうと、アメブロ側で自動的にトリミングや拡大縮小が行われ、狙った印象を伝えにくくなる恐れがあります。
せっかくこだわったデザインの画像が切れてしまったり、画質が落ちてしまったりすると残念ですので、まずはこの推奨サイズに合わせて画像を準備しましょう。初心者であれば、以下のような無料ツールやアプリを活用して手軽にリサイズできます。
| ツール名 | 特徴 | 対応 |
|---|---|---|
| Canva | テンプレート豊富で初心者でも簡単に画像作成可能 | ブラウザ・スマホアプリ |
| Photopea | Photoshopに近い機能を無料で使える | ブラウザ |
| Resize Imageツール | 単純なリサイズ・圧縮のみ行いたい場合に便利 | ブラウザ |
加えて、推奨形式としてはgif・jpg・pngが挙げられ、最大容量は8MBまでとなります。jpgやpngは一般的な画像形式なので初心者でも扱いやすいですが、gifアニメーションを使うと賑やかな印象を与えられる反面、サイト表示が重くなったり、PC・スマホの負荷が上がるリスクがあります。
そのため、カバー画像としては静止画のjpg・pngを利用しつつ、動きや演出をつけたい場合は部分的にアニメーションを取り入れるなど、工夫するとよいでしょう。
- 画質が損なわれず、狙ったデザインを正確に表示できる
- トリミングや拡大縮小によるレイアウト崩れを防げる
- アメブロとの相性が良く、読み込み速度にも配慮しやすい
最後に、画像の容量が大きすぎると表示速度が遅くなり、読者の離脱率が高まる原因になります。何度もアクセスされるカバー画像だからこそ、ページ全体の快適性を考慮して圧縮ツールを使うなどして、最適化を行うと良いでしょう。
表示が遅いと、それだけで「ブログが見づらい」と思われてしまいかねないため、アメブロ初心者でもできる範囲の調整を忘れずに行ってください。
なぜカバー画像が重要なのか
カバー画像はアメブロの「顔」とも言える存在で、読者がプロフィールを開いた際に最初に目にするビジュアル要素です。数秒で判断されるインターネット上の世界では、この第一印象が「もっと読んでみよう」と思わせるか、それとも「別のブログへ行こうか」と思われるかを左右しかねません。
特に、テーマやジャンルが多岐にわたるアメブロの世界では、数多くのライバルブログが存在し、限られた時間の中で読者の目を引くためにカバー画像のインパクトやデザイン性が大きな武器になります。
また、ブログの世界観やブランディングを表現するうえでも、カバー画像はとても有用です。たとえば、ダイエットブログなら健康的で明るい印象の写真や色を使い、ビジネス系ブログならシンプルで洗練されたデザインを取り入れることで読者の信頼感を高められます。
逆に、何となくフリー素材を貼っただけのカバー画像や、サイズが合っていなくて表示が途切れている画像だと、「このブログはちょっと雑なのかな」とマイナスイメージにつながってしまうこともあるのです。初心者ほど意外に見落としがちですが、カバー画像を適切にセットするだけでもブログ全体の評価がぐっと変わることがあります。
- 第一印象:読者がプロフィールページで最初に目にする要素
- テーマや世界観:文字だけでは伝わりにくい雰囲気をビジュアルで補完
- 信頼度アップ:きちんと最適化されたカバー画像があるとブログ運営者への信頼度が高まる
- ユーザーはページを開いて3秒以内に第一印象を決定するという研究結果がある
- ビジュアル訴求が適切なサイトは、読者の滞在時間と回遊率が上がりやすい
さらに、アメブロはSNSとの連携機能も充実しているため、プロフィールがSNS経由でシェアされた場合にもカバー画像が一緒に表示されるケースがあります。
こうした拡散時に印象的なビジュアルが添えられていると、リンクをクリックする意欲が高まる傾向があり、アクセスアップにつなげやすくなります。結果として、より多くの読者をアメブロへ呼び込み、記事や商品紹介などのコンテンツを見てもらえる確率もアップするでしょう。
まとめると、カバー画像を適切なサイズと形式で設定し、ブログのテーマやブランディングを一貫性を持って演出することが、初心者であってもアクセス数や読者の信頼を一気に高める近道です。記事内容だけでなくビジュアル面にもこだわることで、より多くのファンを獲得できるでしょう。
ヘッダー画像との違いを理解しよう
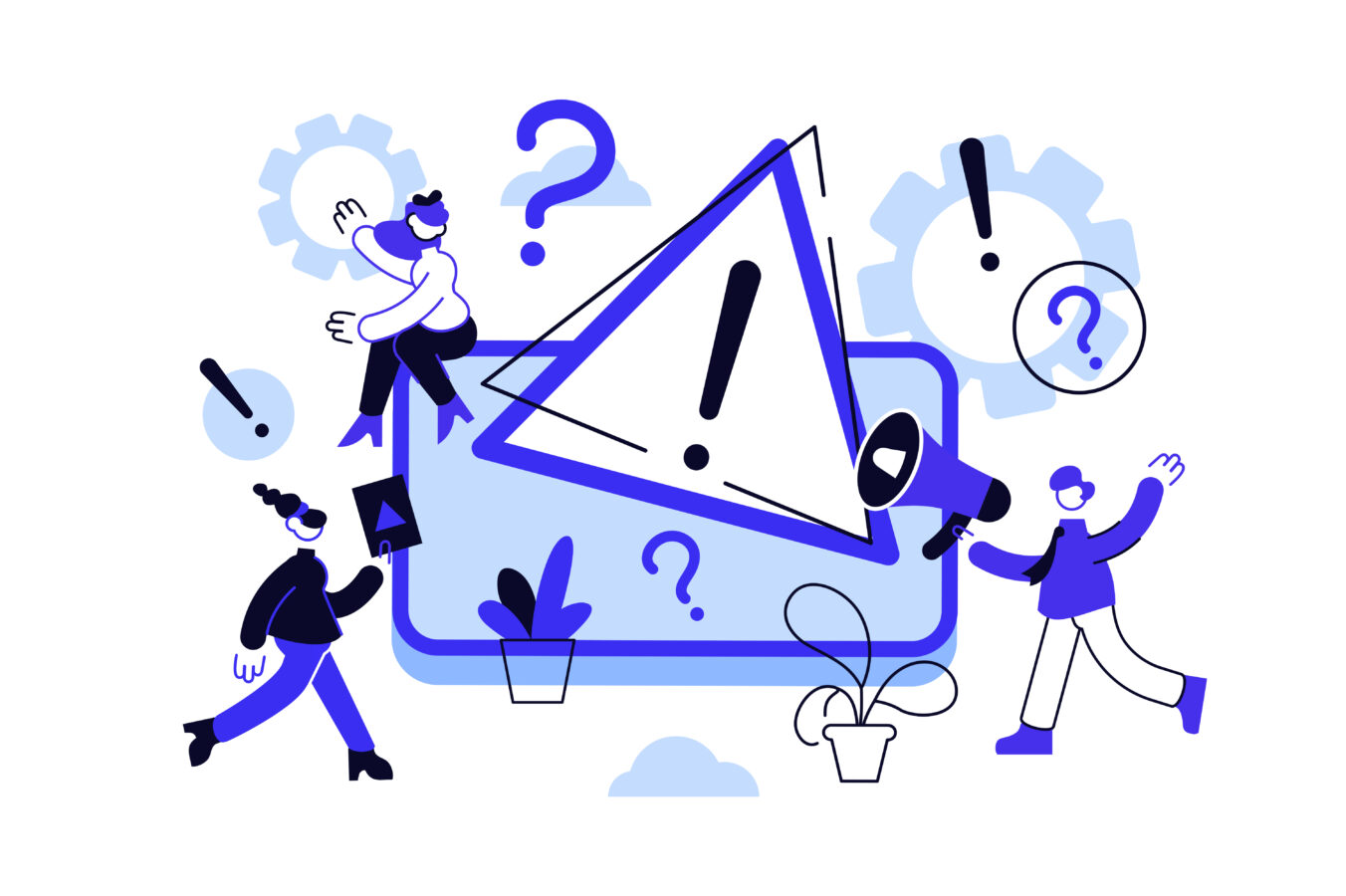
アメブロにおいて「カバー画像(プロフィール画像)」と呼ばれるものと、「ヘッダー画像」にはそれぞれ表示される場所や推奨サイズ、役割などに違いがあります。
初心者の方は「どちらを設定すればよいのか」「そもそも同じものとして扱っていいのか」と迷うことも多いかもしれませんが、実際にはカバー画像は主にプロフィール画面に表示される要素であり、ヘッダー画像はブログ全体の“顔”となる部分を飾る要素として区別されます。
特にヘッダー画像は、読者があなたのブログ記事を開いたときに最初に目に入る領域でもあるため、ブログの印象を大きく左右する重要なデザイン要素です。
一般的に、カバー画像の推奨サイズは横1120ピクセル×縦256ピクセルで対応形式はgif・jpg・png、8MBまでとされていますが、ヘッダー画像に関しては最大で横1120ピクセル×縦400ピクセルまで使えるのが特徴となります。つまり、ヘッダー画像のほうが縦幅にゆとりがあり、より大きなデザインや写真を活かせるというわけです。
これにより、カバー画像(プロフィール画像)はユーザーがプロフィールページやマイページを開いたときに上部に表示され、ヘッダー画像はブログ記事を読んでいる際の上部の帯として存在感を発揮します。両者を同じ画像にしてもOKですが、微妙にサイズ比率が違うため、そのまま使うとどちらかでトリミングされる可能性がある点に注意が必要です。
また、カバー画像とヘッダー画像では、読者がどの画面(プロフィールページか記事ページか)を見ているかによってアピールするタイミングが変わってきます。たとえば、あなたのブログをランキングや検索エンジン経由で訪れた読者は、まずヘッダー画像を見るケースが多いでしょう。
一方、あなたのプロフィールやファンになってくれた読者は、カバー画像を通じてさらに詳細なイメージを持つという流れになります。このように、使われるシチュエーションが微妙に異なるため、デザインの方向性やテキストの入れ方も少し変わってきます。特にヘッダー画像は、ブログのタイトルや簡単なキャッチコピーを入れてブランディングを強化するのも効果的です。
- カバー画像(推奨1120×256):プロフィールページのビジュアルとして、シンプルかつ印象的な写真やメッセージを載せる
- ヘッダー画像(最大1120×400):ブログ全体の“顔”として、タイトルやコピーを入れつつ世界観を明確に
- 同じ画像を使う場合も要注意:縦幅が違うため、どちらかでトリミングされないか確認
初心者のうちは、この二つがそれぞれどこで表示されるかをしっかり理解しておくだけでも混乱を避けられます。はじめから両方に力を入れるのが難しければ、「まずはヘッダー画像でブログの個性を出し、カバー画像は後回し」といった優先順位の付け方も一案です。
慣れてきたら、カバー画像にもこだわりを出してプロフィールページを充実させると、ファンとの距離感が近づきやすいでしょう。次の見出しでは、ヘッダー画像に関する具体的なサイズや特徴、またどのようにカバー画像と見栄えを上手に使い分けられるのか、詳しく解説していきます。
最大サイズ1120×400ピクセルの特徴
アメブロのヘッダー画像は、最大で横1120ピクセル×縦400ピクセルが推奨サイズとなっています。カバー画像(プロフィール画像)よりも縦幅が広い分、デザインの自由度が高く、より大きな写真やグラフィックを活かせるのが特徴です。たとえば、風景写真やコラージュ画像、文字入りのバナーなど、幅広い表現が可能になります。
初心者の方は「サイズが大きいから難しそう」と感じるかもしれませんが、むしろフォントやイラストが小さく潰れて見えにくいというリスクが減るため、明確なテーマや雰囲気を伝えやすいというメリットがあります。
具体的には、ヘッダー画像を魅力的に活かすためには、以下のポイントを意識するとよいでしょう。
- ブログタイトルやキャッチコピーを入れる
文章だけでは伝わりにくいブログの世界観を、一目で読者に把握してもらえます。たとえば「○○のダイエット記録」「副業で月○万円稼ぐ方法」など、記事内容を連想させる言葉を大胆に配置すると効果的です。 - 画像のバランスに配慮
画像を左右または中央に配置し、文字スペースを確保しておくと読みやすくなります。写真を全面に入れると美しい反面、文字が乗せにくいので、半透明の背景などで工夫するのも方法です。 - 色合いやテーマを統一
ブログ全体で使用するカラーやフォントを決め、ヘッダー画像にも反映すると統一感が出ます。記事の見出しや本文の色とヘッダー画像の配色を揃えるだけでもプロっぽい仕上がりになります。
一方、縦400ピクセルといっても、閲覧環境によっては全体が表示されない場合もあり得るため、重要な要素は中央付近に配置しておくのが安全策です。スマホで見たときに、端のほうが切れてしまうこともあるので、ロゴやメインメッセージを中央寄りにレイアウトすると安心です。
さらに、アメブロではテーマやデザインによってヘッダー画像が微妙に被写範囲やマージンが違うケースがあるため、一度アップロードした後にプレビューを見て必ず細部をチェックしましょう。
- 主要テキストは中央付近へ:上下左右の端に配置すると切れやすい
- カラーやフォントをブログ全体と揃え、一貫性を出す
- 画質や容量に気を配り、読み込み速度を確保する
このように、ヘッダー画像はブログ全体の印象を決定づけるだけでなく、読者が記事内容に興味を持つかどうかを左右する大切なパーツです。初心者なら、まずシンプルなデザインや無料のテンプレートから始め、慣れてきたら自分でデザインツールを使ってロゴやコピーを入れてみるとよいでしょう。
サイズさえ守っていれば、どんなデザインでも基本的に対応できるため、自分のブログのテーマに合った写真やイラストを選んでクリエイティブに仕上げる楽しさもあります。こうしてヘッダー画像を整えることで、読者に「しっかり作り込まれたブログだ」と思ってもらいやすくなり、アクセスアップにもつながっていくでしょう。
プロフィールカバーとの使い分けで見栄えUP
カバー画像(プロフィール用)とヘッダー画像は、それぞれ表示される場所やサイズが微妙に異なるため、同じ画像をそのまま使うと切れたり見切れたりするリスクがあります。先述のとおり、カバー画像は横1120×縦256ピクセル、ヘッダー画像は横1120×縦400ピクセルまで対応可能という違いがあるため、初心者はまず「どちらにどういう素材を使うか」を決めておくとスムーズでしょう。
ここでポイントになるのが、ブログ全体の一体感を意識した配色やデザインの統一です。カバー画像で見せる雰囲気とヘッダー画像がまったく異なるテイストだと、読者が「ブレがあるな」と感じる恐れがあり、アクセスを集めるうえでも損をしてしまうかもしれません。
そこで、カバー画像とヘッダー画像を使い分けるときには以下の点を意識してみてください。
- コンセプトを揃える: メインで使う色やフォント、イメージ写真を連動させると統一感が高まり、読者がプロフィールページから記事ページへ移動してもスムーズに世界観に浸れます。
- 簡略版と詳細版を作成: たとえば、ヘッダー画像は文字やロゴを入れてブログのタイトルをはっきり伝える。カバー画像ではシンプルな写真や背景を使ってプロフィールを目立たせる、というように役割分担を行うと良いでしょう。
- アップロード前に確認する: 画像がアップされた後に余白やトリミングの問題が出ないか、PCとスマホの両方でプレビューをチェックする。位置合わせに微調整が必要な場合もあるので、何度かテストを行うのがおすすめです。
- カバー画像にはシンプルな背景+プロフィール写真を大きく配置
- ヘッダー画像にはブログタイトルやキャッチコピーを載せ、テーマを明確に
- 配色やフォントの統一で「この人のブログだ」とすぐわかるブランディング
このように、ヘッダー画像とプロフィールカバーを合わせてデザインすることで、読者がブログを移動しても一貫した雰囲気を感じられ、より「完成度の高いブログだ」という印象を与えられます。初心者のうちは、デザインを二種類考えるのが手間に思えるかもしれませんが、それぞれの役割をはっきりさせると更新作業もスムーズです。
たとえば、「ヘッダーは情報を詰め込みすぎないシンプルなレイアウトにし、カバー画像で個性や世界観を表現する」といった形に落とし込むと、管理もしやすくなります。最終的に、見た目の統一感がアクセスアップだけでなく、読者にとっての「このブログ、なんだか良さそう」という感覚の形成にも大きく寄与するでしょう。
カバー画像を変更・設定する手順
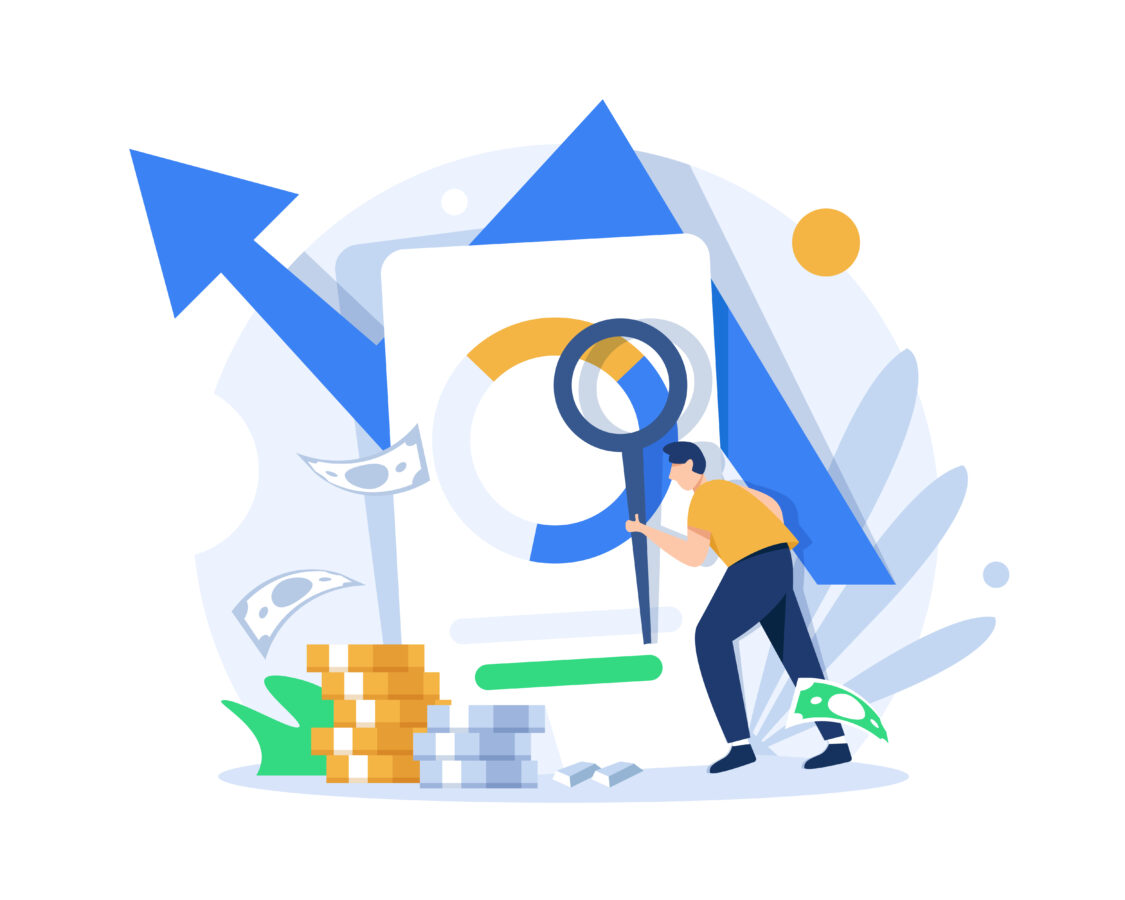
アメブロのカバー画像を実際に変更・設定するには、いくつかのポイントを押さえておくとスムーズです。まずは、あらかじめ横1120ピクセル×縦256ピクセルの推奨サイズで画像を用意しておきましょう。
形式はgif・jpg・pngのいずれか、容量は8MBまでとなっているため、事前にオンラインの画像圧縮ツールなどを使って適切なサイズと容量に調整しておくと安心です。カバー画像の設定はアメブロの管理画面から行えますが、初心者の方は「どこをクリックして画像を変えるのか分からない」と戸惑う場合もあるかもしれません。
実際には、管理画面上でカバー画像をクリックまたはアップロードボタンを探すだけで変更画面に進めるので、手順を覚えてしまえば難しくありません。画像を選択してからプレビューを確認し、トリミング範囲を調節することで、意図した通りのビジュアルを表示できます。
ここで重要なのは、あまり大きすぎるサイズの画像をそのままアップロードすると読み込みが遅くなる恐れがある点です。最適化された画像を用意し、プレビューで問題がなければ「設定する」ボタンを押して完了します。
こうした基本的な流れを理解しておけば、定期的にカバー画像を更新してブログの印象を変えたり、季節やイベントに合わせて見せ方を工夫したりと、自由度の高い運営が楽しめるでしょう。
管理画面でのアップロード方法と容量制限
カバー画像のアップロード手順は、アメブロ初心者でも比較的わかりやすく設計されています。ただし、正しいステップを踏まないと画像が切れてしまったり、不要な箇所が表示されてしまうことがあるので注意が必要です。
ここでは管理画面からの具体的な操作と、容量制限にまつわるポイントを詳しく見ていきましょう(推奨サイズは前述の通り横1120ピクセル×縦256ピクセル、容量は8MBまでです)。
| ステップ | 内容 |
|---|---|
| 1. カバー画像をクリック | アメブロ管理画面、またはプロフィールページで上部のカバー画像部分をクリックします。まだ画像を設定していない場合は「画像を設定」などのボタンが表示されていることがあります。 |
| 2. 画像をアップロード | あらかじめ用意しておいたgif・jpg・png形式の画像を選択します。最大8MBまでアップロードできるため、サイズオーバーを避けるためにも事前の圧縮がおすすめです。 |
| 3. プレビュー確認 | アップロード後、どのように表示されるかプレビューでチェックします。必要に応じてトリミングや位置調整を行い、正しく表示されるかを確認してください。 |
| 4. 「設定する」をクリック | プレビューに問題がなければ「設定する」ボタンを押して確定します。管理画面から再度プロフィールを開き、正しく反映されているか最終チェックしましょう。 |
【詳細手順】
- アメブロへログイン
- 記事執筆画面を開く
- 投稿画面の下部の「カバー」より「画像を選択」をクリック
- アップロード済み画像より画像を選択
- 記事一覧やSNSのプレビューを確認
- 「カバーに設定する」をクリック
- 「投稿する」をクリックし完了
このように操作自体はシンプルですが、画像の容量が大きすぎたり、サイズが大幅に異なると反映時に画質が崩れたり不必要な部分が切れたりする可能性があります。初心者のうちはオーバーサイズの写真をそのまま上げてしまいがちなので、必ず画像編集ツールでリサイズしておくことが大切です。
特に旅行先の高画質写真などは8MBを超える場合もあるため、オンラインのリサイズサイトなどを利用して圧縮してからアップロードすると、スムーズに設定が行えます。
さらに、カバー画像の読み込みが遅いと読者がプロフィールページを開いた際の体験が悪くなり、アクセス数や滞在時間に影響するかもしれません。なるべく容量を適切に抑えて、見た目と表示速度の両方をバランス良く保つように心がけましょう。
アメブロはスマホユーザーも多いため、サクサクと表示されるカバー画像は読者の興味を損なわずに済みます。こうした基本を押さえれば、初心者でもトラブルなくカバー画像を設定し、読者に魅力的なビジュアルを届けられるはずです。
プレビュー確認と適切なトリミングのコツ
実際にカバー画像をアップロードした後、プレビューでの表示確認をしっかり行うことが、失敗を避けるうえで非常に重要です。特に初心者の場合、「思った以上に画像が拡大されて文字が切れた」「横幅に合わせたら肝心のデザイン部分が見切れた」といったトラブルが起きがちです。
アメブロでは推奨サイズを守れば基本的には問題ないはずですが、微調整が必要な場合もありますので、アップロード後のトリミング機能を活用し、最終的な見え方を確認してから「設定する」ボタンを押しましょう。
まずは、どの部分が必ず表示されるかを意識するのがコツです。カバー画像を上下左右いっぱいいっぱいに使ったデザインだと、少しでも画面サイズが異なる環境で閲覧されたり、アメブロのレイアウトが更新されたりした際に意図しないトリミングが発生する可能性があります。
文字やロゴなど大事な要素は中心寄りに配置しておくと、多少の切れや拡大処理がかかっても問題を最小限に抑えられます。なお、gifアニメーションの場合はアニメが途中で切れていたり、フレームごとに表示領域がずれていると見苦しくなることがあるので、静止画と同じくプレビューで何度か再生を確認してください。
- 重要な文字やロゴはなるべく中央付近に配置
- 上下や左右に余白を作っておき、切れても致命的にならないようにする
- アニメーションgifを使う場合はフレーム毎のズレをチェック
さらに、スマホ表示のプレビューも欠かさずに行うことが大切です。アメブロはスマートフォンユーザーが多いプラットフォームのため、PC画面で最適に見えていても、スマホでは文字が小さくなって読めなかったり、一部が切れていたりする場合があります。特にカバー画像の高さが低く、横幅に対して文字やイラストを詰めすぎると、小さい画面では判別しにくくなることがあるため注意しましょう。
最後に、トリミングを行った後は必ず再度プレビューを確認し、全体的なバランスを最終チェックしてから確定します。もし納得いかない場合は一度「キャンセル」して、もう一度画像を編集ソフトなどで微調整して再アップロードすればOKです。
初心者のうちは何度か試行錯誤が必要かもしれませんが、こうした確認作業を丁寧に行うことで、読み込み速度や画質の低下、文字切れなどの失敗を防ぎ、アメブロでのプロフィールページを魅力的に仕上げることができます。
デザインとブランディングで読者を惹きつける
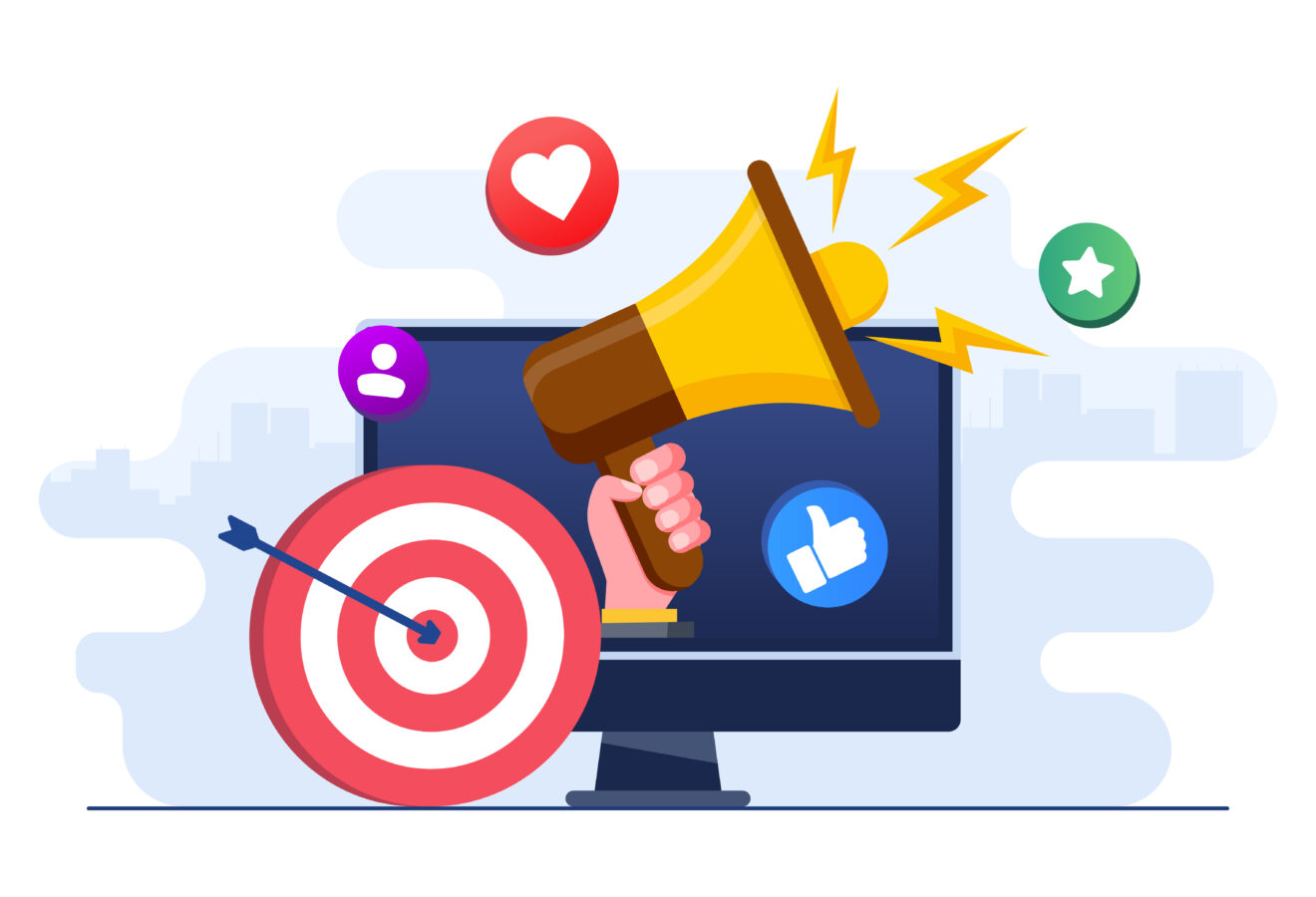
カバー画像やヘッダー画像を正しいサイズに合わせるだけでは、アメブロ全体の魅力を最大限に引き出すには十分とはいえません。大切なのは、どのようにデザインし、あなたが発信する内容のブランディングと結びつけていくかです。もし画像サイズが適切でも、テーマや色使いがバラバラでは読者に「どんなブログなのか」が伝わりにくく、記憶にも残りづらくなります。
一方で、テーマカラーやフォントの統一感があり、カバー画像・ヘッダー画像ともに統一したデザインが施されていれば、読者は一目で「このブログは○○についてしっかり発信しているんだな」と理解しやすくなり、結果的にリピーターとして訪問してくれる可能性が高まります。デザイン面に力を入れると、それだけ読者との距離感も縮まりやすいのです。
もし初心者で、まだデザイン経験がないという場合でも無料ツールを使ってシンプルに仕上げるだけで大きな効果が期待できます。文字のレイアウトやカラーリングを少し統一するだけで「しっかり作り込まれたブログだな」という好印象を与えられます。
逆に、複数の無料素材を適当に貼り合わせただけだと、ブログ全体で雰囲気が統一できず、個性が伝わらないまま埋もれてしまうかもしれません。こうした「デザイン」「ブランディング」という視点をカバー画像やヘッダー画像に取り入れるだけで、PV(ページビュー)を増やすための土台を大きく底上げできるのです。
無料ツールの活用&作成の具体例
デザイン初心者がアメブロ用のカバー画像やヘッダー画像を作る際、もっともおすすめなのが無料デザインツールを活用する方法です。
代表的なツールとしては「Canva」や「Photopea」などが挙げられ、ブラウザ上で操作できるうえ、テンプレートや素材が豊富に揃っているため、専門的なグラフィックソフトを持っていなくても手軽にクオリティの高い画像が作れます。
ここでは、初心者でも簡単に扱える無料ツールの活用方法と、作成時の具体的なコツをご紹介します。
| ツール | 特徴 | 活用の一例 |
|---|---|---|
| Canva | テンプレート数が豊富で、初心者でも短時間でバナーを作成しやすい | ブログカバー画像専用のサイズを入力して作り始め、テンプレートをベースに写真を差し替える |
| Photopea | Photoshopに近いUIを持ち、無料で高度なレイヤー編集が可能 | 文字を立体的に装飾したり、複数の素材を合成してオリジナルデザインを作る |
| Pixlr | シンプルな操作性で、初心者にも扱いやすいオンライン画像編集ツール | 明るさやコントラストを調整して写真を鮮やかにし、文字を重ねてカバー画像に仕上げる |
まずは画像サイズを設定してから制作を始めると、後からリサイズする手間を省けます。カバー画像の場合は1120×256ピクセル、ヘッダー画像なら1120×400ピクセルをあらかじめ入力し、キャンバスを用意しましょう。
次に「どんな印象を伝えたいか」を考えながら、テンプレートや写真素材を選んで文字や色を変更していきます。初心者はテンプレートをうまく活用することで、配色やレイアウトの基本を学びながらオリジナルデザインを仕上げられるのでおすすめです。
- ツールでキャンバスサイズを指定(1120×256、または400の縦幅)
- テンプレートや写真素材を活用して配置
- 文字や色合いを調整してメッセージやテーマを表現
- プレビューで実際の見え方を確認し、微調整のうえダウンロード
このプロセスを経て作成したカバー画像・ヘッダー画像は、読み込み速度にも配慮してなるべく容量を小さく保ちましょう。
完成後にツールのエクスポート設定を「中画質」程度にするだけでも、画質をある程度キープしながら容量を抑えられます。そうすれば、アメブロへのアップロードもスムーズで、読み込みが遅くなるリスクを最小限にできます。
一貫したビジュアルでファンを増やす方法
デザイン作りで注意したいのは、単に「きれいな画像を作る」だけでなく、ブログ全体の一貫性を保つことです。カバー画像やヘッダー画像で違う色やテイストを使いすぎると、読者が混乱して「このブログ、どんなテーマなんだろう?」と見失ってしまうかもしれません。
逆に、同じ配色やフォント、似たテイストのイラストや写真を活用し、タイトル文字やテーマのメッセージもブレなく載せることで、読者に強い印象と安心感を与えられます。これはビジネスのブランディングだけでなく、趣味ブログや日常雑記でも同様に効果的です。
具体的には、「メインカラーを決める」ことから始めるのがおすすめです。たとえば、ピンクやブルーなど1~2色のメインカラーに統一しておくと、カバー画像・ヘッダー画像・記事内の見出しやサイドバーなどに一貫性が生まれます。
読者は無意識のうちに「この色は○○さんのブログだ」と覚えやすくなり、初見やリピーターを問わずブログ全体の印象が洗練されて見えるでしょう。加えて、フォントもやや太めのものを選ぶ、手書き風にこだわるなど、自分のブログのキャラクターに合ったタイプを使用すると、デザインにさらに個性が宿ります。
- メインカラーの選定: ブログテーマやターゲットに合う1~2色を軸にする
- フォントの統一: タイトルや見出しに使う文字スタイルを合わせて一貫性アップ
- 素材の統合感: 写真だけでなく、イラストやアイコンも同じテイストに揃えると効果的
- テーマカラーやフォントを決めてから画像作成すると迷いが減る
- 記事内の見出しやサイドバーも似た色合いでデザインをまとめる
- ブログタイトルやキャッチコピーを決め、カバー画像・ヘッダー画像に盛り込む
こうしたビジュアルの一貫性が読者をブログの世界観に引き込み、「他のサイトも見るけど、やっぱりこのブログに戻ってきたい」と感じさせる要因になります。初心者のうちはデザインの完成度にばかり気を取られるよりも、統一感とメッセージの分かりやすさを優先するほうが結果としてPV増やリピーター獲得に繋がりやすいです。
アクセス解析を見ながら「どのタイミングで読者が離脱しなくなったか」をチェックしつつ、カバー画像やヘッダー画像を季節やイベントに合わせてアップデートしていけば、常にフレッシュな印象を与えながらファンを増やしていくことができるでしょう。
まとめ
アメブロのカバー画像とヘッダー画像は、それぞれ推奨サイズや表示領域が異なるため、正しく理解して設定することが大切です。プロフィールページを彩るカバー画像は横1120ピクセル×縦256ピクセルを基準に、ヘッダー画像は横1120ピクセル×縦400ピクセルの範囲を意識すると、余計なトリミングや画質の崩れを回避できます。
加えて、使用する画像形式(gif、jpg、png)や8MBまでの容量制限などを守れば、読者にとって見やすく、あなた自身のブランドや世界観をしっかり演出できるでしょう。
さらに、画像を選ぶ際はテーマや配色に一貫性を持たせることで、ブログ全体の雰囲気を統一し、読者に「このブログは信頼できる」と感じてもらいやすくなります。無料のデザインツールを活用すれば初心者でも簡単にスタイリッシュなビジュアルを作成でき、記事内容との相乗効果でアクセス数やファンの獲得にもつなげられるでしょう。
設定手順自体はシンプルですが、画像を適切なサイズに調整し、SNSなどでも違和感なく表示されるよう最終確認を行うことがポイントです。ぜひ今回のガイドを参考に、あなたのアメブロをより魅力的にアップデートしてみてください。